Logarea în program și stabilirea parametrilor de lucru
Orice operator care va lucra în program va avea alocat un nume de user (utilizator) și o parolă. La pornirea programului se vor introduce datele de logare.
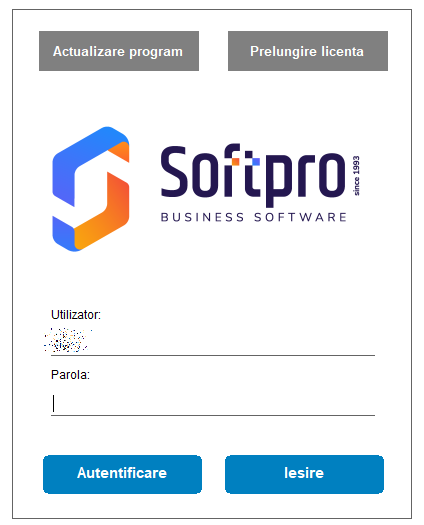
La rubrica Utilizator va rămâne memorat ultimul user care s-a logat. Parola trebuie introdusă de fiecare dată, din rațiuni de siguranță, nefiind posibilă memorarea acesteia. În cazul în care o altă persoană vă cunoaște parola sau din alte motive de siguranța aceasta trebuie schimbată utilizând butonul din fereastra principală:

Introduceți vechea parolă, apoi parola nouă și reconfirmați. În cazul în care parola nouă nu este identică cu reconfirmarea se va afișa un mesaj care va avertiza acest lucru, butonul de salvare nefiind activ în acest caz.
După pornirea programului se selectează luna și anul de lucru precum și societatea. Meniul programului se va activa doar după selectarea unei societăți.
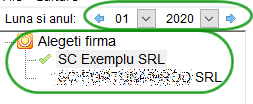
Meniul se deschide apăsând comanda START.
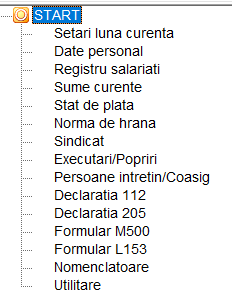
Pentru a începe lucrul pe o lună nouă, primul pas este stabilirea setărilor lunii curente, care se accesează din meniul din partea stângă
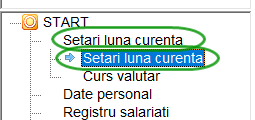
sau din scurtătura din partea de sus a ecranului
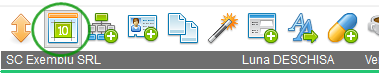
Majoritatea sumelor sunt prestabilite și sunt actualizate automat de către versiunile noi de program, în funcție de modificările legislative. Pentru a beneficia de aceste modificări automate, asigurați-vă că aveți în permanență instalată ultima versiune/revizie de program. Valoarea tichetului de masă se completează doar manual, în funcție de valoarea tichetelor distribuite salariaților în luna de lucru. Numărul orelor lucrătoare din luna se completează automat pe baza unui calendar implementat în program, apăsând butonul din imaginea de mai jos. Pentru a avea un calendar actualizat, asigurați-vă că aveți în permanență instalată ultima versiune/revizie de program.
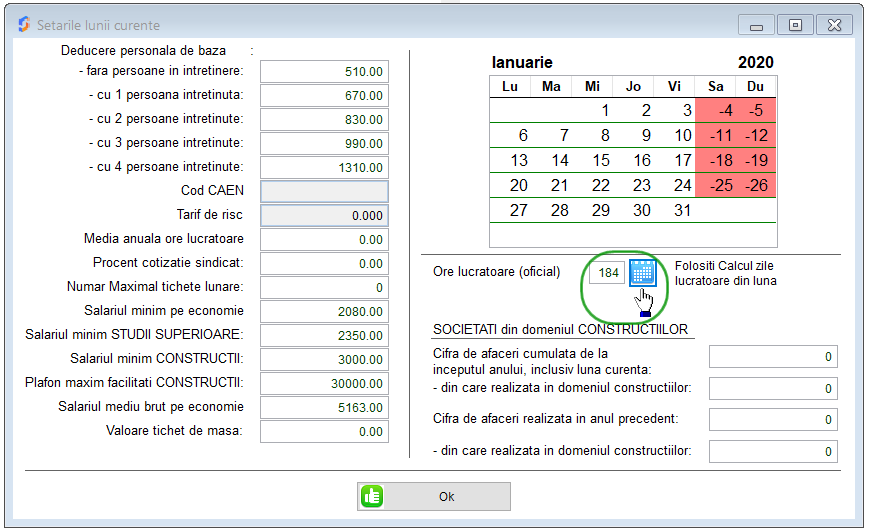
Actualizarea organigramei
Se accesează din meniul din partea stângă
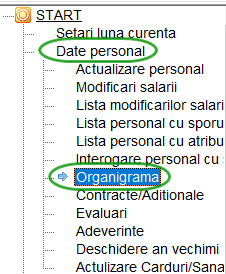
sau din scurtătura din partea de sus a ecranului
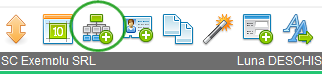
Organigrama se structurează arborescent, uzual pe una sau două nivele. Chiar dacă organigrama este structurată pe mai multe nivele, doar ultimele 2 nivele pot fi utilizate în structurarea statelor de plată (a se vedea secțiunea referitoare la listarea statelor de plată). Înaintea adăugării unui element nou în organigramă trebuie selectat părintele. Codul acestuia va fi afișat în colțul din dreapta sus. La crearea unei firme se definește automat în organigrama un element cu denumirea firmei și codul 0 și constituie rădăcina întregii structuri. Acest element nu poate fi șters și nu poate fi modificat.

Se poate modifica denumirea unui element din organigramă cu butonul ”Modifica locul de muncă selectat”, după selectarea în prealabil a elementului din arborele organigramei. Nu se pot modifica codul și subordonarea.
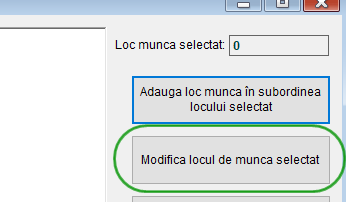
Ștergerea unui element din organigramă se face cu butonul de ștergere. Se verifică cu atenție codul elementului selectat și dacă este ales corect se confirmă procesul de ștergere.
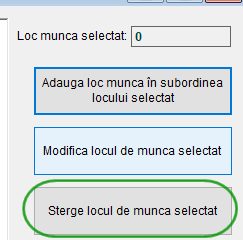
Atenție: Odată cu ștergerea unui element din organigramă se vor șterge toate elementele subordonate acestuia.
Pentru mutarea locurilor de muncă în cadrul organigramei se va selecționa elementul respectiv din arborele organigramei, apoi se apasă butonul de mutare.
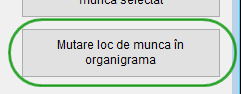
Apoi se alege elementul (locul de muncă) din arborele organigramei în subordinea căruia va fi mutat și se confirma mutarea. În cazul în care nu sunteți siguri de operațiune apăsați ”Ignoră” și abandonați procesul de mutare.
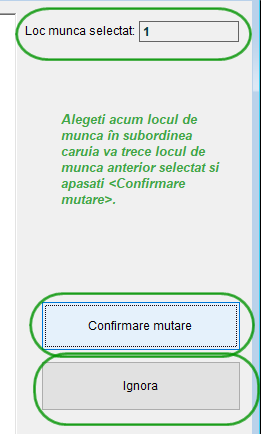
Atenție: Odată cu mutarea unui element din organigramă se vor muta și toate elementele subordonate acestuia.
Actualizarea datelor de personal
Se accesează din meniul din partea stângă
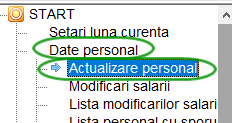
sau din scurtătura din partea de sus a ecranului
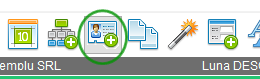
Datele personale sunt grupate după natura lor în mai multe pagini (cartele):
- Informațiile generale, în partea de sus a ferestrei (Marca, numele, prenumele etc);
- Informațiile personale (CNP, contract, adresa, acte la dosar etc);
- Observații;
- Elemente de salariu (Salariu de încadrare, Sporuri permanente și alte elemente care se păstrează într-un istoric lunar);
- Familie (Soț/soție, copii);
- Educație și formare profesională (Instituții de învățământ, Cursuri de specializare/calificare);
- Aptitudini și competențe personale (Limbi străine, Alte aptitudini);
- Experiența profesională anterioară (Locuri de munca anterioare);
- Examinări medicale periodice;
- Abateri și sancțiuni;
- Aprecieri și premieri;
- Decizii și acte adiționale;
- Situația militară (Grad militar, Specializare etc);
Primele 4 seturi de informații sunt accesibile și din modulul WinSAL, restul doar din WinPers. La adăugarea unui angajat nou vor fi active numai cartelele: Informațiile personale, Observații și Situația militară. Restul cartelelor se activează numai după prima salvare a salariatului în baza de date și sunt accesibile prin modificarea datelor salariatului.
Atenție: Cartela Elemente salariale se activează doar la modificare datelor salariatului. La adăugarea unui salariat nou, se salvează datele personale, apoi se intră pe modificare și se completează elementele salariale.
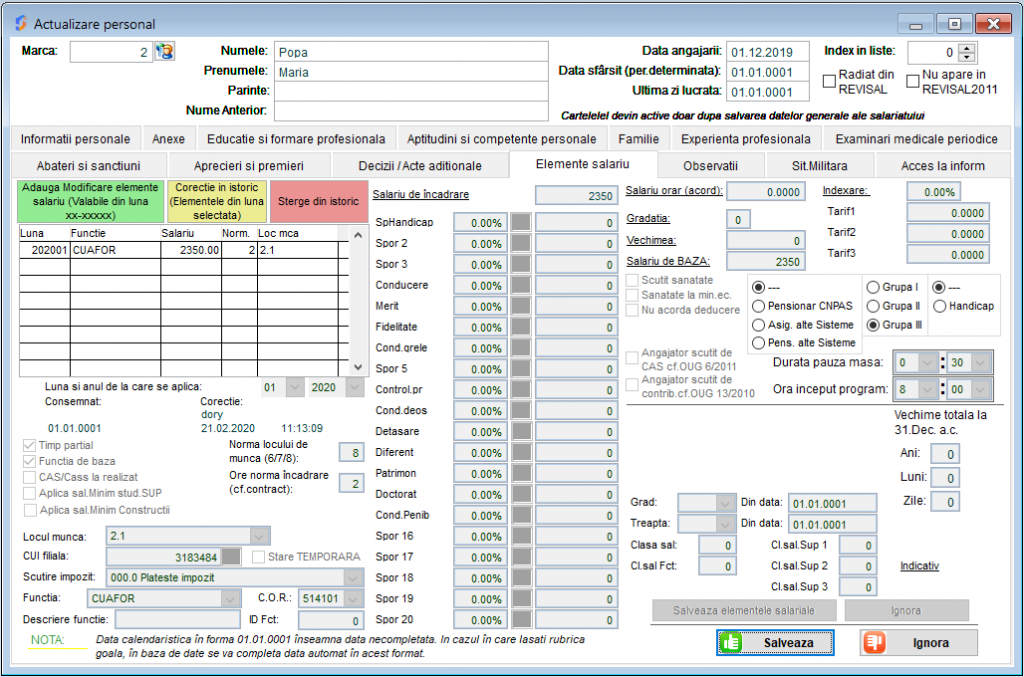
Informații generale
Numele, prenumele, data angajării sunt informații obligatorii. Data plecării este obligatoriu de completat în cazul salariaților care au plecat din unitate. Data sfârșit se completează numai pentru contractele pe perioadă determinată. Această informație se completează de la început, urmând ca la încetarea contractului sa se completeze data efectivă de încetare la Data plecării.
Atenție: Din punct de vedere al programului, data plecării reprezintă ultima zi lucrată și nu prima zi nelucrată.
Marca se completează sau nu în funcție de specificul fiecărei unități. Este recomandat ca la contractele de muncă să se aloce numere de marcă.
Informații personale
CNP, tipul contractului, tipul de asigurat, casa de asigurări de sănătate sunt informații obligatorii. Se recomandă completarea unui set minimal de date care să cuprindă cel puțin Număr contract+dată contract, dacă există, funcția, adresa. În cazul în care salariile se virează pe card se va selecta banca și se va completa contul (IBAN). Acesta poate fi verificat (corectitudinea cifrei de control) prin butonul din dreapta contului.

În cazul în care sunt definite tipuri de salariați, această informație se poate alege din lista derulantă. Tipurile de salariați se definesc în meniul Nomenclatoare. Funcția se alege de asemenea din nomenclatorul de funcții definite în meniul Nomenclatoare.
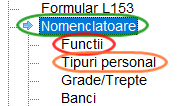
La anumite informații care presupun existența unui document se poate atașa imaginea scanată a documentului, în cartela Anexe la Conținut dosar personal. Documentele scanate nu vor putea fi salvate efectiv în baza de date, scopul bazei de date nefiind acela de a arhiva documente. Se vor salva doar căile de acces către aceste documente. Documentele pot fi în format PDF, JPG sau orice alt format recunoscut de aplicația Internet Explorer prin intermediul căreia se va face vizualizarea. Documentele pot fi stocate în rețeaua internă sau pot fi accesate dintr-o locație web.
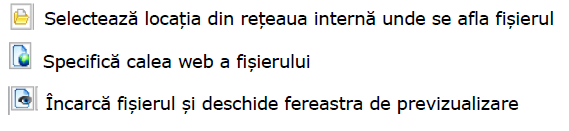
Contracte de muncă
Se accesează din meniul din partea stângă
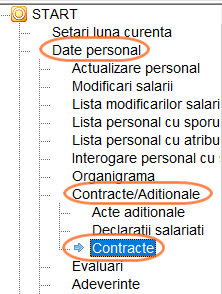
Se pot crea modele noi de contracte sau se pot folosi modele predefinite cu care se instalează aplicația WinSal.
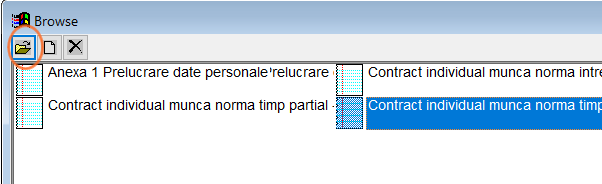
Pagina de lucru va fi compusă din două secțiuni Design șablon și Previzualizare contract în care datele din șablon sunt interpretate și pot fi aplicate salariaților. Șablonul este format din text care va fi reprodus ca atare în corpul contractului și denumiri de câmpuri cu informații despre unitate, salariat și contract ce vor fi preluate din baza de date a salariatului căruia i se aplică acest model de contract. Textul simplu se editează ca în orice editor de texte obișnuit. Câmpurile sunt încadrate între simbolurile <> (Obligatoriu < la început și > la sfârșit) și se inserează prin poziționarea cursorului în locația dorita, apoi click dreapta din mouse pe poziția respectiva și selectarea câmpului din lista ce se deschide.
Atenție: În textul șablonului nu pot fi folosite caracterele <> cu alt scop decât cel de delimitare a câmpurilor, așa cum este descris mai sus.
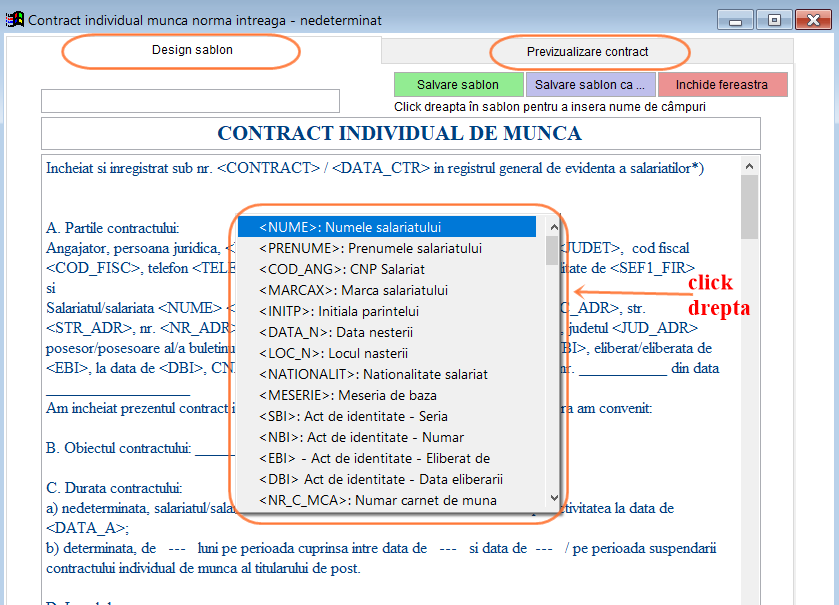
Câmpurile în lista de selecție sunt grupate astfel: datele salariatului, urmate de datele unității, apoi datele despre contract.
Atenție: Datorită specificului de preluare a datelor salariaților și a contractelor, aceste date trebuie definite în prealabil în baza de date, chiar dacă în mod natural întâi se redactează contractul și abia apoi este înregistrat în baza de date.
Orice modificări aduse șablonului care vor putea fi utilizate și mai târziu trebuie salvate în baza de date. În cazul în care se dorește păstrarea ambelor șabloane, se folosește ”Salvare șablon ca … ” și se trece o denumire diferita (Identic cu salvarea documentelor în orice editor de texte). Secțiunea de previzualizare poate fi consultată oricând pe parcursul operațiunii de creare sau de modificare a unui șablon după selectarea oricărui salariat din lista derulantă din partea de sus a secțiunii.
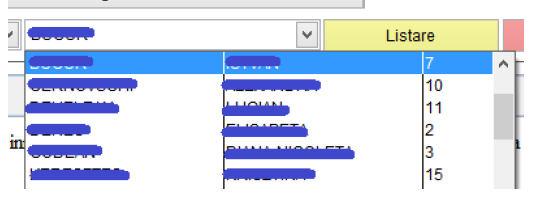
Textul contractului reprezintă text neformatabil. Singurul format ce poate fi aplicat este tipul fontului cu care poate fi listat documentul.
Pentru instrucțiuni privind modul de configurare a coasiguraților urmați pașii din tutorialul Configurare coasigurați.
Acte adiționale
Se accesează din meniul din partea stângă
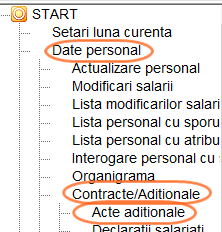
În această secțiune se pot lista diverse tipuri de acte adiționale sau alte documente asemănătoare pe baza unor șabloane specifice fiecărei unități. Programul este furnizat cu câteva modele de acte adiționale. Se deschide modelul dorit:
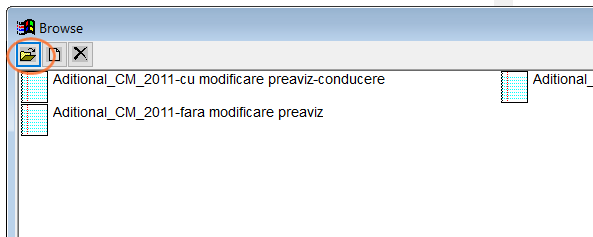
Se selectează salariatul căruia i se aplica șablonul de act adițional și se listează. În cazul modificării șablonului, acesta trebuie salvat. De asemenea, se poate deriva un șablon nou dintr-unul existent. Acesta se salvează sub o noua denumire. În imaginea de mai jos sunt reprezentate grafic cele 2 părți ale actului adițional: Șablonul, care reprezinta un text fix ce poate fi aplicat oricărui salariat și partea variabilă, care se recompune la fiecare selectare a către unui salariat.
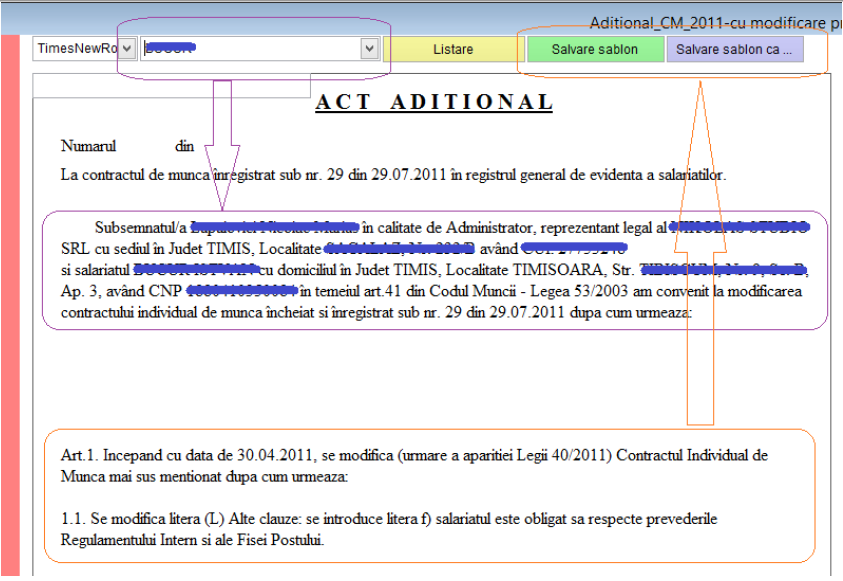
Pentru informații suplimentare privind întocmirea actelor adiționale, vă rugăm să consultați tutorialul Întocmire acte adiționale CIM în aplicația WinSAL.
Listarea adeverințelor
Se accesează din meniul din partea stângă
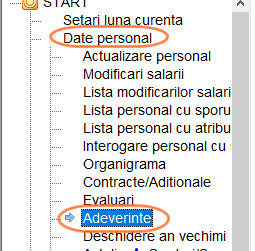
sau din scurtătura din partea de sus a ecranului
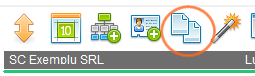
Unele modele de adeverințe presupun încărcarea anumitor informații din statele de plată. În funcție de natura adeverinței stabiliți perioada care va fi încărcată. În cazul adeverințelor care nu conțin date din statele de plată, se poate stabili un interval minimal de 1 lună (diferențe pot fi doar în cazul firmelor mari sau a bazelor de date accesate de la distanță).
Adeverințele sunt prevăzute cu 2 semnături ce trebuie definite în prealabil în fereastra de Configurare societate, în cartela Detalii.
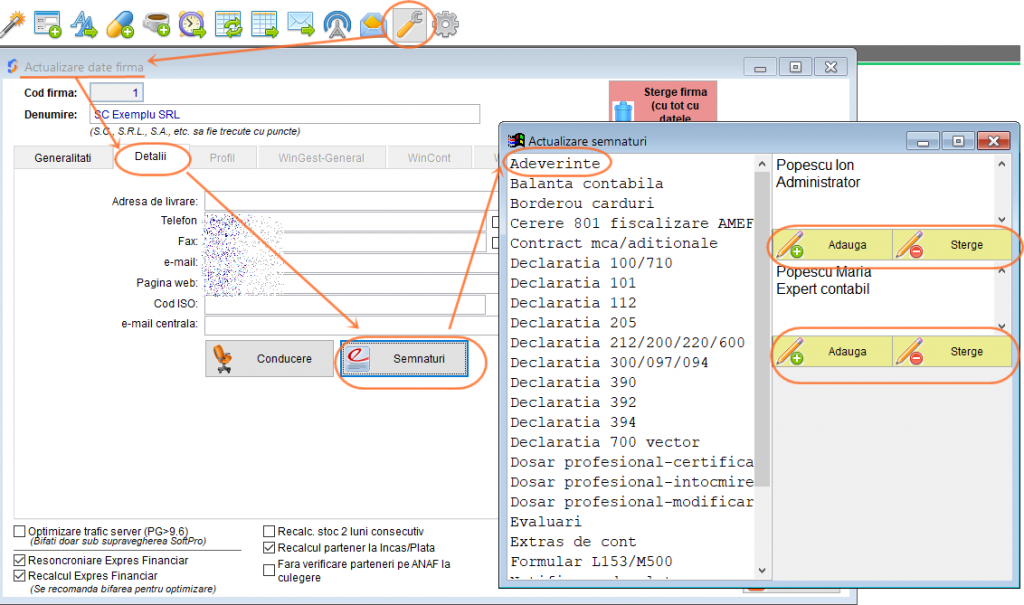
Se selectează tipul adeverinței, salariatul, fontul și numărul de exemplare. Listarea adeverințelor în mai multe exemplare se face fără salt la pagină noua. De aceea această opțiune se poate aplica doar la modelele scurte de adeverințe, care încap 2 pe pagină. Pentru celelalte cazuri, setați listarea într-un exemplar și listați 2 exemplare din fereastra de configurări a imprimantei (sau listați de 2 ori).
Anumite tipuri de adeverințe (Adeverință fiscală – F1, Adeverință CAS – S5, Adeverință Șomaj S6) necesită o încadrare mai specială în pagină datorită structurii tabelare, ceea ce obligă listarea cu un font cu lățimea caracterelor egală (în acest caz CourierNew). Textul adeverinței este un text editabil. Dacă este necesar, înainte de listare, se pot face adăugări sau corecții la textul generat de aplicație însă acestea nu pot fi salvate. La selectarea unei alte persoane, textul adeverinței se va regenera după modelul implementat în aplicație.
Operarea concediilor medicale: Urmați instrucțiunile din tutorialul Operarea concediilor medicale.
Operarea concediilor diverse: Urmați instrucțiunile din tutorialul Operarea concediilor diverse.
Listarea cererilor de concediu: Urmați instrucțiunile din tutorialul Listarea cererilor de concediu.
Generatorul de prezență
Se accesează din meniul din partea stângă
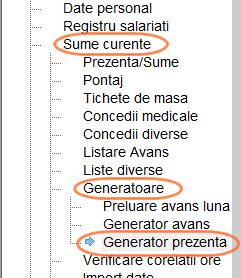
Generatorul de prezență este un instrument de populare tabelei de prezență cu un anumit număr de ore lucrate, ținând cont și de tipurile de concedii introduse (certificate medicale și alte tipuri de concedii), precum și de eventualele date de angajare sau de plecare, acolo unde este cazul.
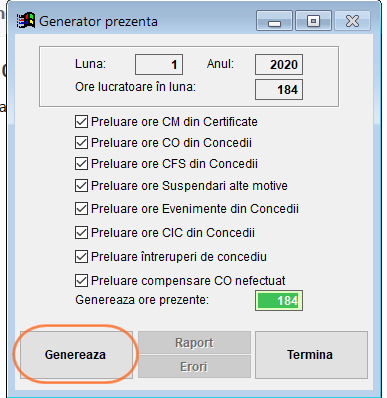
Atenție: În cazul în care ați efectuat corecții sau introduceri manuale de informații în pontajul sau prezența anumitor salariați, prin apelarea generatorului de prezență veți pierde aceste modificări.
Generatorul de avansuri
Se accesează din meniul din partea stângă
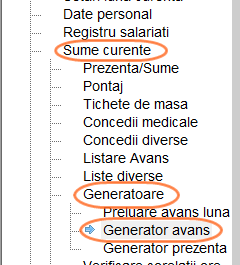
Se utilizează pentru generarea unei sume pe rubrica avans tuturor salariaților, formula de calcul fiind un procent din salariul de încadrare, ajustat cu un eventual factor de rotunjire
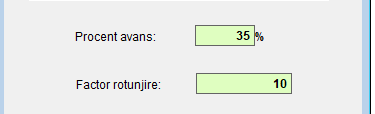
Culegerea datelor lunare (Avans/Prezență/Sume/Rețineri)
Se accesează din meniul din partea stângă
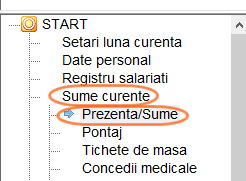
sau din scurtătura din partea de sus a ecranului
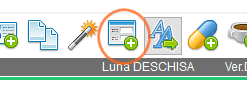
Secțiunea se utilizează pentru introducerea manuală a datelor de pontaj/prezență, sume ocazionale sau rețineri. Salariații sunt afișați în stânga machetei, într-o structură arborescentă, grupați pe locuri de muncă. Salariații pot fi selectați din structura arborescentă. Se poate folosi saltul rapid în arbore, tastând marca salariatului, sau dacă nu se cunoaște marca, se folosește butonul de căutare alăturat.
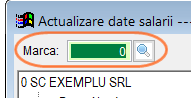
Macheta este structurată în 5 secțiuni: avans, prezență, condica/pontaj, sume ocazionale și rețineri.
Secțiunea Avans
Cele mai des folosite rubrici din această secțiune sunt cele de Avans obișnuit și Avans CO. Celelalte rubrici se folosesc în cazul în care avansurile se acorda în mai multe tranșe și este necesară gruparea acestor sume pe state de avans separate (La secțiunea de listare avans se pot lista state separate pentru fiecare tip de avans utilizat).
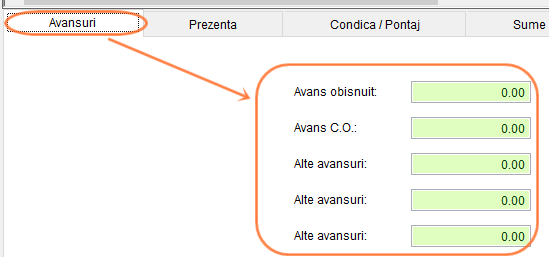
Secțiunea Prezență
Există 2 modalități de operare a orelor de prezență: Metoda 1 – Operarea directă a orelor de prezență – se culeg totalurile orelor în funcție de tipul acestora.
Instrucțiuni privind configurarea sporurilor regăsiți în tutorialul WinSal – Configurare ore de noapte/weekend/sărbători.
Atenție: În rubrica Total ore lucrate se va înscrie totalul orelor lucrate, inclusiv orele de noapte, weekend, suplimentare sau altele.
Orele marcate cu verde în machetă reprezintă ore ce se substituie orelor lucrate normal. Pot fi folosite, de exemplu pentru ore de noapte, ore de weekend sau sărbători pentru care nu se lucrează într-o zi normală de lucru. Orele lucrate normal plus orele ce se substituie orelor lucrate normal nu vor depăși norma de lucru a salariatului respectiv. Toate orele care sunt în plus față de norma de lucru se vor înscrie în rubricile aferente orelor suplimentare.
Pentru ajustarea denumirilor și a cuantumului sporului aferente acestor ore a se citi secțiunea Configurarea sumelor și sporurilor.
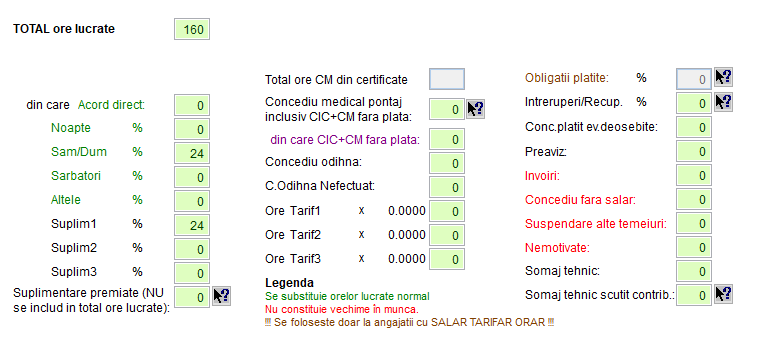
Rubrica pentru ore C.Odihna neefectuat se folosește pentru calcularea indemnizației de concediu de odihna ce nu s-a efectuat și se compensează în bani. Orele marcate cu roșu în machetă reprezintă ore ce nu constituie vechime în muncă iar în declarația 112 vor fi raportate ca ore de suspendare.
Atenție: Toată prezența este exprimată în ore.
Secțiunea Condică/Pontaj
Metoda 2 – Operarea pontajului pe zile
Aferent fiecărei zile se poate deschide o lista derulantă de unde se pot alege numărul de ore lucrate în ziua respectivă sau cazurile pentru zilele nelucrate:
- CO – Concediu de odihnă
- CM – Concediu medical
- CIC – Suspendare creștere copil 2 ani
- ACC – Accident de muncă
- CPL – Concediu plătit pentru evenimente familiale
- INV – Învoiri
- NEM – Nemotivate
- CFS – Concediu fără salar (fără plată)
- OBL – Obligații plătite (se utilizează doar la salariații plătiți cu tarif orar)
- REC – Recuperări plătite
- PRE – Preaviz
- SOM – Șomaj tehnic
- SUS – Suspendări din alte temeiuri
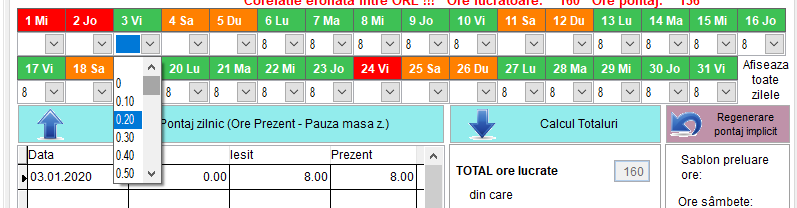
Pentru ușurarea operării, zilele de repaus săptămânal sunt marcate cu portocaliu, zilele lucrătoare cu verde, iar sărbătorile legale cu roșu. După orice modificare a orelor din pontaj, este obligatorie apăsarea butonului Calcul totaluri. La apăsarea acestui buton, rubricile aferente cu totalurile orelor se vor completa automat.
Pentru detalii suplimentare privind completarea acesteia accesați tutorialul: Condica de prezență.
Secțiunea Sume ocazionale
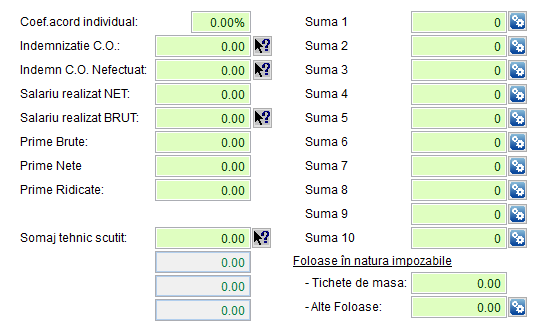
Rubricile Coeficient acord individual (procent), Salariu realizat BRUT și Salariu realizat NET se folosesc pentru munca în acord. Procentul de acord individual este aplicat asupra salariului de încadrare raportat la orele lucrate. Salariul realizat brut se folosește în unitățile care aplică acordul individual, contravaloarea muncii fiind evaluată conform unor criterii specifice. În acest caz aplicația nu aplică nicio formulă de calcul asupra orelor lucrate introduse în rubrica corespunzătoare din secțiunea Prezență, venitul brut aferent perioadei lucrate fiind reprezentat de suma introdusă în aceasta rubrică. Salariul realizat net se folosește în cazurile în care munca în acord se evaluează în sume nete (în acest caz aplicația calculând suma brută aferentă).
Rubricile Indemnizație CO și Indemnizație CO Neefectuat se completează doar în cazul în care reglementările interne de calculare a acestor sume nu sunt standard. Programul calculează aceste sume conform codului muncii, art.150:
(1) Pentru perioada concediului de odihnă salariatul beneficiază de o indemnizație de concediu, care nu poate fi mai mică decât salariul de bază, indemnizațiile și sporurile cu caracter permanent cuvenite pentru perioada respectivă, prevăzute în contractul individual de muncă.
(2) Indemnizația de concediu de odihnă reprezintă media zilnică a drepturilor salariale prevăzute la alin. (1) din ultimele 3 luni anterioare celei în care este efectuat concediul, multiplicată cu numărul de zile de concediu.
În cazul în care se acordă prime nete, acestea se completează în rubrica Prime Nete, iar programul va calcula automat prima brută aferentă acesteia. Dacă primele au fost ridicate deja în avans, sumele se vor înscrie și în rubrica Prime Ridicate. Deși această rubrică reprezintă de fapt o reținere, pentru ușurarea operării primelor este cuprinsă în aceasta secțiune și nu în cea de rețineri.
Sumele denumite în exemplul de mai sus Suma 1, Suma 2 etc. pot fi utilizate în funcție de nevoile fiecărei unități. Pentru ajustarea denumirilor acestor sume ocazionale se va vedea secțiunea Configurarea sumelor și sporurilor. Pentru a seta o anumită sumă pe o perioadă mai mult decât o lună se folosește butonul de configurare de lângă sumă. Funcționarea acestui buton este identică cu cele de la Rețineri și este descrisă în paragraful următor.
Secțiunea Sume scutite/Tichete
Instrucțiuni privind configurarea sporurilor regăsiți în tutorialul WinSal – Sume si beneficii scutite
Secțiunea Rețineri
Rubrica Diminuări brut (procent) se utilizează în cazul abaterilor care sunt sancționate în acest mod. Este singura rubrică din această secțiune care afectează brutul. Reținerile din exemplul următor denumite Reținere 1, Reținere 2 etc, pot fi utilizate în funcție de nevoile fiecărei unități. Pentru ajustarea denumirilor și a tipului de calcul pentru aceste rețineri se va vedea secțiunea Configurarea sumelor și sporurilor.
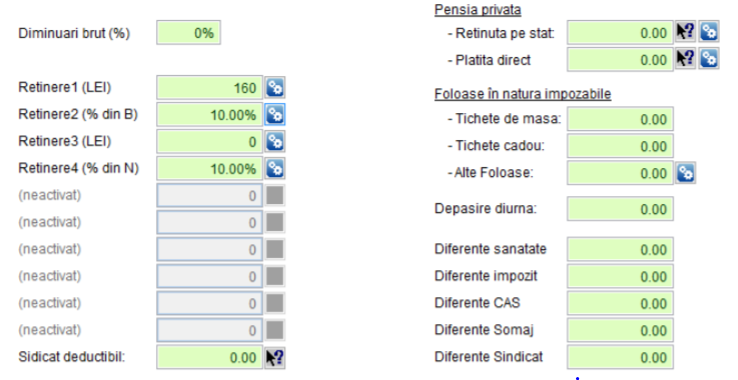
Reținerile ce au fost definite ca sume fixe au sintagma (LEI), cele definite ca procent din brut au sintagma (% din B), iar cele definite ca procent din net au sintagma (% din N) după denumirea reținerii. Pentru a stabili mai multe luni pentru care se va aplica o anumită reținere, se va apăsa butonul de configurare de lângă fiecare sumă.
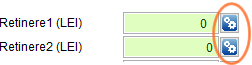
Se setează intervalul (de la luna/anul – până la luna/anul) în care se va aplica reținerea apoi se specifică valoarea (valoare absolută sau procent, în funcție de setări).
Atenție: Nu definiți pentru același salariat, același tip de reținere pentru aceeași lună. În lunile suprapuse se va lua în considerare în mod aleator doar una din sume.
În cazul în care trebuie modificată o sumă, se modifică definiția și se reduce intervalul până la luna la care s-a aplicat suma veche, apoi se definește un nou interval cu noua sumă. Pentru exemplul din imaginea următoare, în cazul în care reținerea trebuie modificată începând cu luna 06 2014 la 5%, se va modifica actuala definiție și se va trece la Luna și anul până la care se aplică: 05 – 2014 apoi se va defini o noua regula cu începere de la luna 06 – 2014 cu valoarea de 5%.
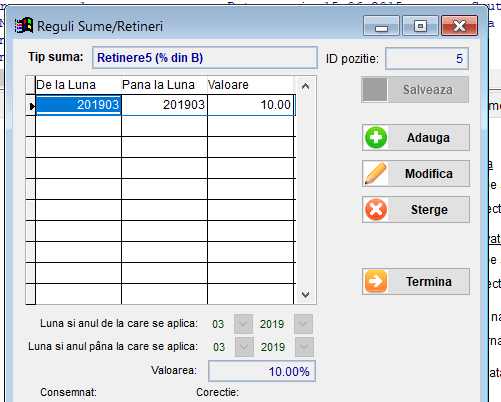
Sumele completate în rubricile Pensie privată sunt deductibile din baza de calcul a impozitului pe venit, în limitele și condițiile stabilite prin lege.
Atenție: Programul nu verifică dacă cuantumul cumulat al acestor sume se încadrează sau nu în limitele prevazute de lege pentru deductibilitate.
Pensia plătită direct reprezintă suma pe care salariatul o plătește direct companiei de asigurări și care va fi folosită doar pentru deducerea acesteia din baza de impozitare, fără niciun efect asupra sumelor în casate de salariat pe statul de plată. Pensia reținută pe stat se folosește în cazul în care angajatorul reține suma din restul de plată al salariatului și o plătește ulterior companiei de asigurări în numele salariatului.
În rubricile din grupa Foloase, în natura impozabile, se trec sumele sau evaluarea în bani a oricăror avantaje care se impozitează. La aceste sume nu se calculează nicio alta contribuție. Rubrica Tichete de masă se poate completa și prin secțiunea Tichete de masă.
În rubrica Depășire diurnă se trec sumele încasate de salariat pe parcursul lunii peste limita legala prevăzută de lege. Asupra acestor sume programul va calcula impozit pe venit precum și contribuții sociale.
Rubricile Diferențe sănătate/impozit/cas/șomaj se folosesc doar în cazuri excepționale, corelate cu atenție cu baza de calcul a acestor contribuții. (Se vor utiliza doar sub supravegherea unui reprezentant SoftPro).
Orice modificare operată asupra sumelor din aceasta secțiune trebuie obligatoriu urmată de apăsarea butonului Salvează, apoi se poate trece la următorul salariat sau se poate închide macheta cu butonul Termina.
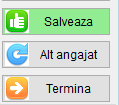
Operarea tichetelor de masă
Se accesează din meniul din partea stângă
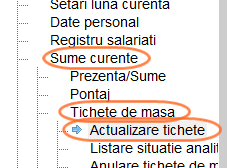
sau din scurtătura din partea de sus a ecranului
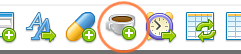
La apelul opțiunii Actualizare tichete se deschide un tabel cu toți angajații cu contract de muncă (cu sau fără timp parțial) care au funcția de bază în unitate. Sun afișate, pe lângă informațiile de identificare ale salariaților și informații despre norma locului de muncă, ore normă încadrare, total zile lucrate și numărul de tichete aferent acestor zile lucrate. În coloana Zile detașare se trec zilele lucrate pentru care salariatul nu beneficiază de tichete de masa.
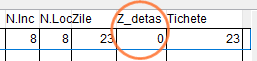
Coloana Tichete se va recalcula automat din coloana Zile lucrate – Coloana Zile detașare. În partea de jos a tabelului este afișat totalul tichetelor de masă distribuite. După terminarea modificărilor asupra numărului de tichete de masă, acestea pot fi transferate în bloc în secțiunea Rețineri a fiecărui salariat în vederea includerii în baza de calcul a impozitului. Pentru calculul valorii tichetelor de masă se va utiliza valoarea nominală a unui tichet stabilită la inițializarea lunii în macheta cu setările lunii curente.

Situația nominală a tichetelor de masă distribuite se listează pe baza datelor introduse în secțiunea anterioară. Seriile tichetelor de masă se completează doar manual pe documentul listat.
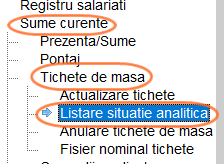
În cazul în care este necesară anularea tichetelor de masă generate prin secțiunea anterioară se folosește funcțiunea Anulare tichete de masă.
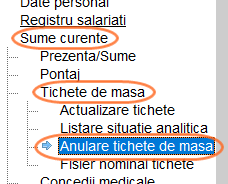
Se anulează atât numărul de tichete, cât și contravaloarea lor transferată în rubrica de rețineri a fiecărui salariat.
Sindicate
Definirea organizațiilor sindicale
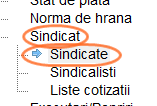
Se pot adăuga/șterge/modifica denumiri de organizații sindicale cu butoanele Adăugare/Modificare/Ștergere din partea de jos a tabelului.
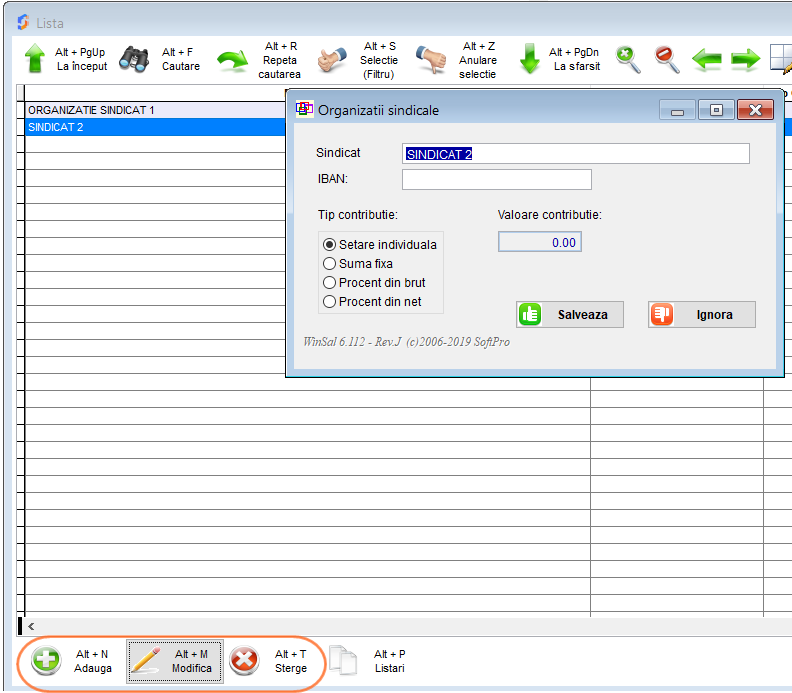
Arondarea salariaților unei organizații sindicale
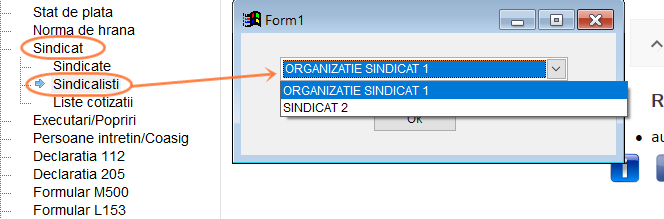
Se alege organizația sindicală. Pentru adăugarea salariaților membrii în sindicatul respectiv se apasă butonul Adaugă, apoi se selectează salariații (Se poate folosi selecția multiplă).
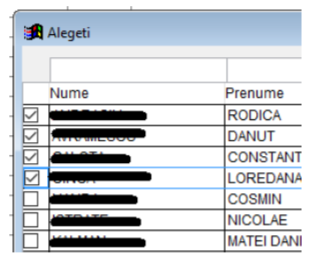
Se specifică intervalul în care este membru al sindicatului selectat. Implicit este sugerat un interval acoperitor, atât din trecut, cât și pentru viitor. În cazul în care un sindicalist își încetează calitatea de membru într-o organizație sindicală, prin butonul Modifică se poate modifica intervalul de apartenență.
Se poate șterge un sindicalist din lista prin butonul Ștergere.
Listele de cotizații
Se accesează din meniul din partea stângă
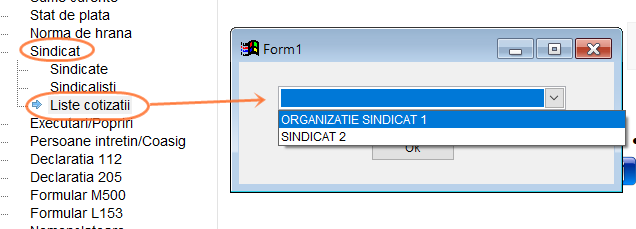
Pe baza statului de plată din luna curentă se pot lista liste cu cotizațiile sindicale calculate pentru fiecare organizație sindicală în parte (Se alege organizația sindicală pentru care se întocmește raportul).
Listarea pontajului
În cazul în care s-a utilizat operarea pontajului pe zile se poate lista pontajul completat. Se accesează din meniul din partea stângă
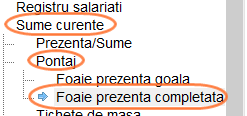
sau din scurtătura din partea de sus a ecranului
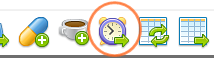
De asemenea se pot lista și foi goale de pontaj pentru a fi completate manual pe parcursul lunii. Se accesează din meniul din partea stângă
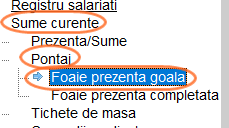
Listarea Avansului
Se accesează din meniul din partea stângă
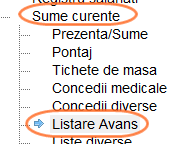
sau din scurtătura din partea de sus a ecranului
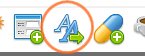
Se pot lista state de avans separate pe tipurile de avans introduse, așa cum a fost descris în secțiunile anterioare.
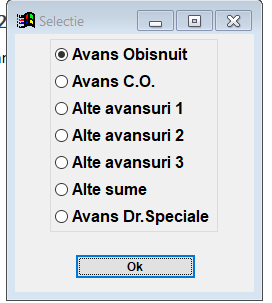
Listări diverse
Se accesează din meniul din partea stângă
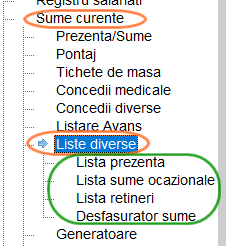
Din acest meniu sunt disponibile liste conținând orele de prezență, sumele ocazionale și reținerile. În cazul reținerilor procentuale, aceste sunt afișate doar sub formă de procent, valoarea lor absolută fiind afișată doar pe statul de plată, după determinarea bazei de calcul.
Calculul și listarea statului de plată
Pentru calcularea statului de plată accesați Calcul stat din meniul din partea stângă
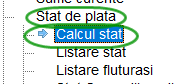
sau din scurtătura din partea de sus a ecranului
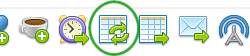
Orice modificare a sumelor sau orelor trebuie urmată obligatoriu de calcularea/recalcularea statului de plată. Funcțiunea reface integral statul de plata pe baza orelor și sumelor introduse în secțiunile meniului Sume curente.
Pentru listarea satului de plată accesați Listare stat din meniul din partea stângă
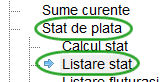
sau din scurtătura din partea de sus a ecranului
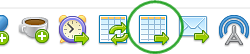
Listarea statului de plată se poate face după unul din formularele definite în secțiunea Configurarea statelor de plată. Programul se instalează cu un model predefinit de formular de stat de plată.
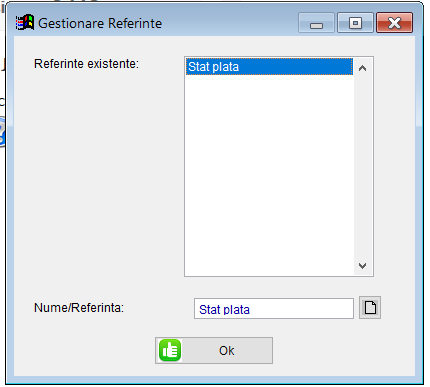
Statul de plată poate fi încărcat integral din baza de date sau parțial, pe baza unor criterii de selecție:
- după tipul contractului
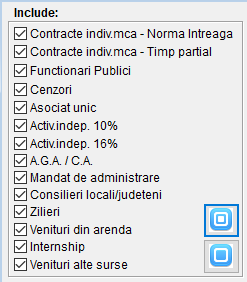
- după modalitatea de achitare
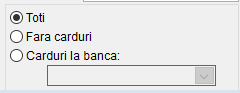
- după tipul salariaților

- după locul de muncă
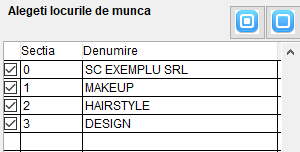
Pentru selectarea sau deselectarea tuturor opțiunilor dintr-o anumită listă de selecție se pot utiliza butoanele:

Se poate alege una din formele statului de plata:
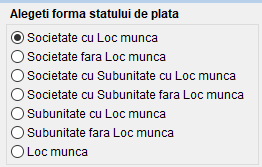
Statul de plată pe societate cu locuri de muncă afișează salariații grupați după locurile de muncă, cu subtotal pe fiecare loc de muncă, cu recapitulație (contribuții angajator) calculate la nivel de societate.
Statul de plată pe societate fără locuri de muncă afișează toți salariații indiferent de locul de muncă, în ordinea selectată, (Numeric sau Alfabetic) cu recapitulație (contribuții angajator) calculate la nivel de societate.
Statul de plată pe societate cu subunități și locuri de muncă afișează salariații grupați după locurile de muncă, cu subtotal pe fiecare loc de muncă și pe fiecare subunitate, cu recapitulație (contribuții angajator) calculate la nivel de societate. Subunitățile sunt reprezentate de nivelul
imediat superior locului de muncă în organigrama. Pentru detalii a se vedea secțiunea Definirea organigramei.
Statul de plată pe societate cu subunități fără locuri de muncă afișează salariații grupați după subunitățile din care fac parte, cu subtotaluri pe subunitate, cu recapitulație (contribuții angajator) calculate la nivel de societate.
Statul de plată pe subunități cu locuri de muncă afișează salariații grupați după locurile de muncă, cu subtotal pe fiecare loc de muncă, cu recapitulații parțiale (contribuții angajator) calculate la nivel de subunitate.
Statul de plată pe subunități fără locuri de muncă afișează salariații grupați după subunități, cu recapitulații parțiale (contribuții angajator) calculate la nivel de subunitate.
Statul de plata pe locuri de muncă afișează salariații grupați după locurile de muncă, cu recapitulații parțiale (contribuții angajator) calculate la nivel de loc de muncă.
Atenție: În cazul statelor de plată cu recapitulații (contribuții angajator) la nivel de subunitate sau loc de muncă, datorită rotunjirilor din fiecare recapitulație, suma contribuțiilor datorate de unitate din aceste recapitulații poate fi diferită de recapitulația la nivel de societate. Sumele raportate în declarația 112 sunt cele din recapitulația la nivel de societate. Sumele din recapitulațiile la nivel de loc de muncă sau subunitate sunt orientative.
După încărcarea statului de plată conform criteriilor anterior selectate se poate listat statul de plată, recapitulația sau o lista de semnături cu sau fără sume (în cazul în care nu se semnează direct pe statul de plată pentru primirea banilor).
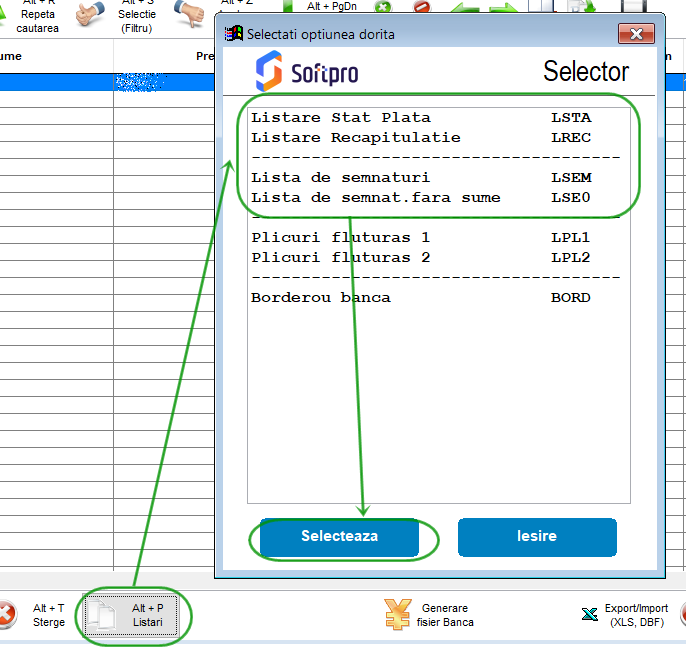
Tot din tabelul de previzualizare a statului de plată se generează și fișierele de carduri pentru diverse bănci. Nu este necesară selectarea anterioară doar a salariaților cu carduri la o anumită bancă pentru a putea genera fișierul aferent acelei bănci. Trebuie ca cel puțin un salariat din statul afișat în selecție să aibă card la banca respectivă.
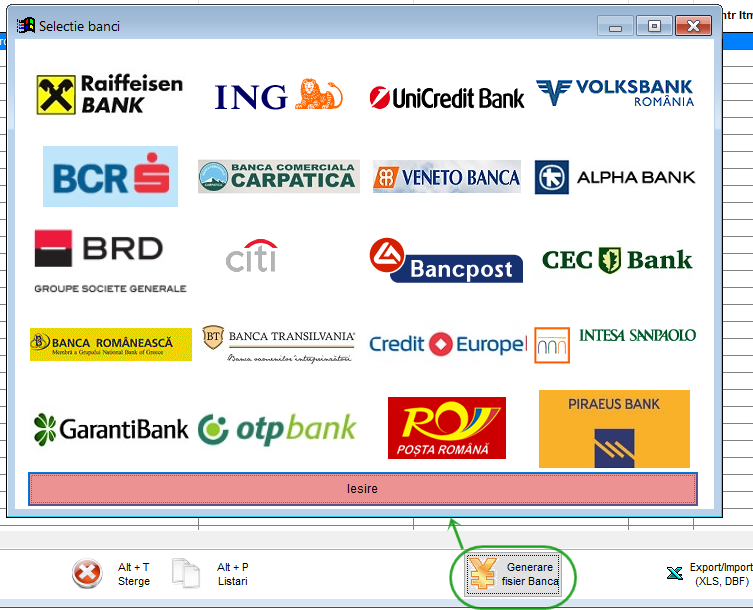
Se alege banca, apoi se completează informațiile suplimentare necesare generării fișierului de carduri specifice fiecărei bănci, dacă este cazul. Fișierul generat va avea implicit numele format din codul băncii (din IBAN), luna și anul la care se referă sumele și CUI-ul societății. Numele și locația fișierului pot fi modificate de către operator în la finalul generării.
Listarea fluturașilor: Urmați instrucțiunile din tutorialul Listarea fluturașilor.
Generarea și validarea declarației 112: Urmați instrucțiunile din tutorialul Generarea și validarea declarației 112.
Utilizarea tabelului multifuncțional: Urmați instrucțiunile din tutorialul Utilizarea tabelului multifuncțional.
Configurarea sumelor
Sumele configurabile de următoarele categorii:
- Sporuri permanente (20 tipuri de sporuri)
- Ore plătite cu spor (3 tipuri de ore)
- Ore suplimentare (3 tipuri de ore)
- Sume ocazionale (10 tipuri de sume)
- Rețineri (10 tipuri de rețineri)
- Ore cu tarif fix (3 tipuri de ore)
Configurarea sumelor se face în fereastra configurare societate din bara de butoane sau din interiorul modulului Administrare. Se accesează cartela WinSal/WinPers apoi butonul Configurare sume.
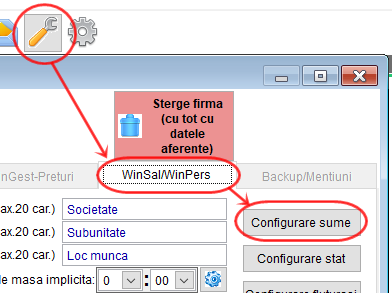
În cartela Sporuri sunt disponibile maxim 20 de sporuri configurabile ca denumire și ca formulă de calcul. Sporurile pot fi în sumă fixă sau procent. Procentul se poate aplica asupra salariului de încadrare + o selecție din sporurile anterioare. Pentru a evita erorile de tip ciclu, orice spor poate fi calculat doar pe baza sporurilor anterior definite.

Se va bifa dacă sumele respective intră în baza de calcul a concediului de odihnă. Conform codului muncii:
(1) Pentru perioada concediului de odihnă salariatul beneficiază de o indemnizație de concediu, care nu poate fi ma mică decât salariul de bază, indemnizațiile și sporurile cu caracter permanent cuvenite pentru perioada respectivă, prevăzute în contractul individual de muncă.
Așadar sporurile prevazute în contractele de muncă trebuie sa fie incluse în baza de calcul a concediului de odihnă. Pentru instituțiile publice, se va bifa pentru fiecare spor dacă face parte sau nu din salariul de bază.
În cartela Ore se pot defini 3 tipuri de ore plătite cu un anumit spor (ore care se substituie orelor lucrate normal) cum ar fi: Ore de noapte, Sâmbete/Duminici sau sărbători legale pentru care salariatul primește zile libere în compensație, astfel încât numărul de zile lucrate din lună nu depășește norma conform contractului.
De asemenea, se pot defini și 3 tipuri de ore suplimentare. Aceste rubrici vor fi folosite pentru a înscrie orele lucrate în plus față de norma de lucru conform contractului. Se definesc denumirile, așa cum vor apărea pe statul de plată și pe fluturași și procentul de calcul. În cazul în care pe lângă salariul de încadrare, în baza de calcul a acestor ore se includ și alte sporuri, se bifează corespunzător acest lucru.
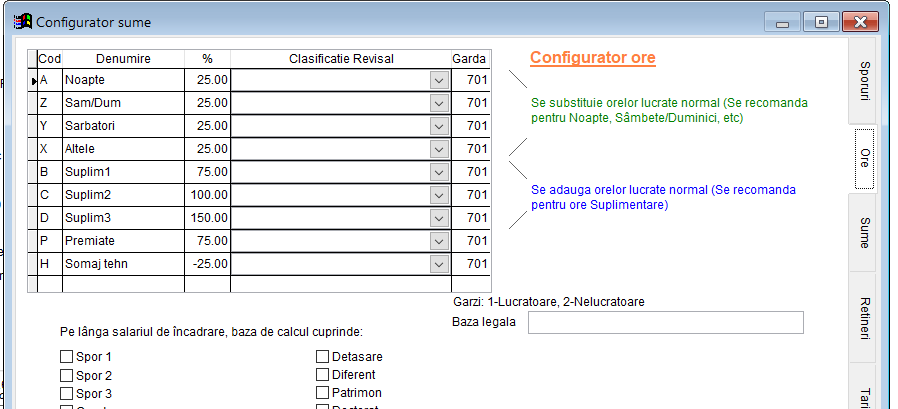
În cartela Sume se pot defini 20 tipuri de sume ocazionale. Acestea vor fi doar în sumă fixă și se introduc în macheta Sume curente, așa cum a fost descris în secțiunile anterioare. Se definesc denumirile, așa cum vor apărea pe statul de plată și pe fluturași, iar în cazul sumelor care se acordă în baza unor excepții specifice prevazute în codul fiscal se bifează/debifează contribuțiile sociale care se aplică la aceste sume.
De asemenea, dacă reglementările interne ale unității prevăd acest lucru, se poate bifa ca una sau mai multe din aceste sume sa facă parte din baza de calcul a indemnizației pentru concediul de odihnă.
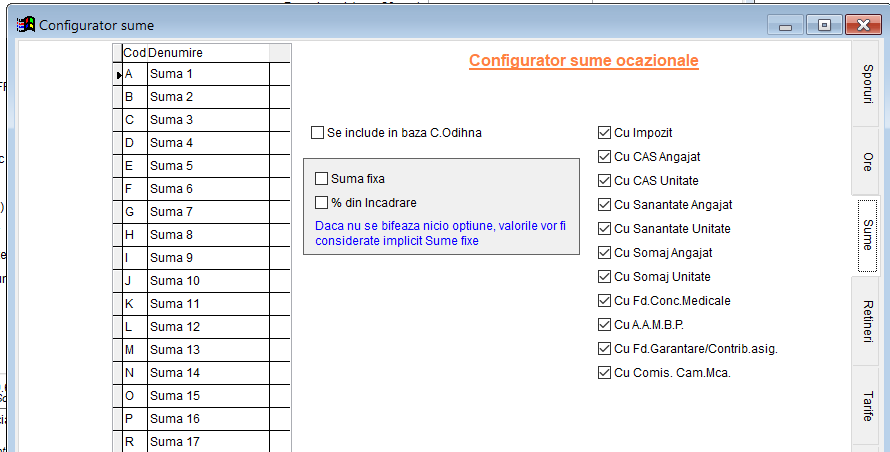
În cartela Rețineri se pot defini 10 tipuri de rețineri. Acestea pot fi în sumă fixă sau calculate procentual din brut (total drepturi) sau din net (total drepturi – contribuțiile sociale obligatorii).
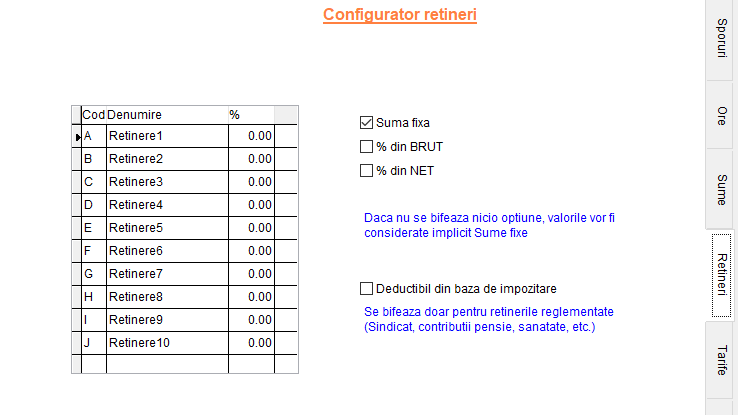
În cartela Tarife se pot defini 3 tipuri de ore cu tarif. Există situații, când, deși se lucrează în regie, se prestează anumite activități remunerate cu un tarif fix pe oră (participarea în anumite comisii, la anumite examinări etc.). În această secțiune se definesc denumirile acestor sume și eventualele exceptări de la anumite contribuții sociale, dacă sunt prevazute de legislația în vigoare.
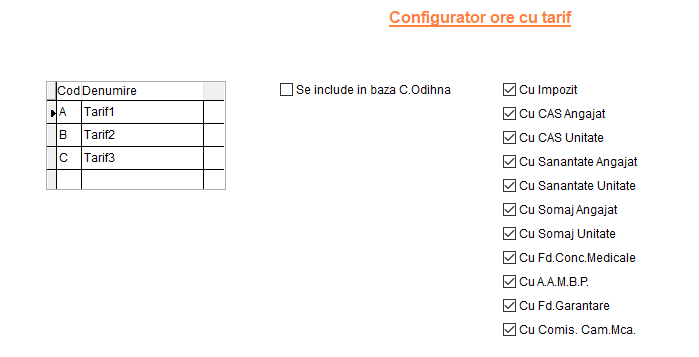
Numărul de ore se introduce în fereastra de culegere ore/pontaj, iar cuantumul (tariful) pe oră este specific fiecărei persoane (nu este unic la nivel de societate) și se introduce în macheta de actualizare personal – Elemente salariale.
Configurarea statelor de plată și fluturașilor
Se pot folosi în paralel mai multe modele de state de plată. Configurarea statelor de plată se face în fereastra Configurare societate din bara de butoane sau din interiorul modulului Administrare.

Se accesează cartela WinSal/WinPers apoi butonul Configurare stat.
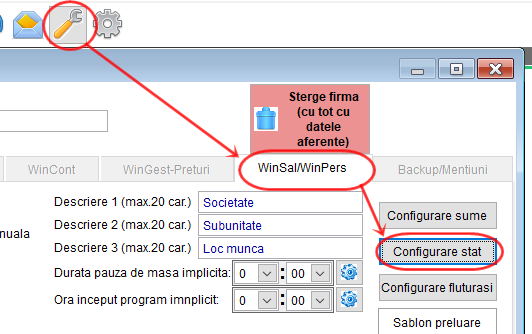
Odată cu instalarea aplicației se crează și un model de stat de plata implicit care poate fi modificat sau se pot deriva din el alte modele de state de plată. Statele de plată obișnuite se listează landscape, dar există și cazuri de state de plată (convenții civile, drepturi de autori, consilieri) care necesita un mix de coloane, iar în acest caz se pot crea modele de state de plată portrait. Numărul maxim de coloane ce pot fi cuprinse pe un stat de plată portrait este 14, pe când statul landscape poate avea până la 20 de coloane. Numărul maxim de rânduri pe care se poate afișa informația aferentă unui salariat este 5.
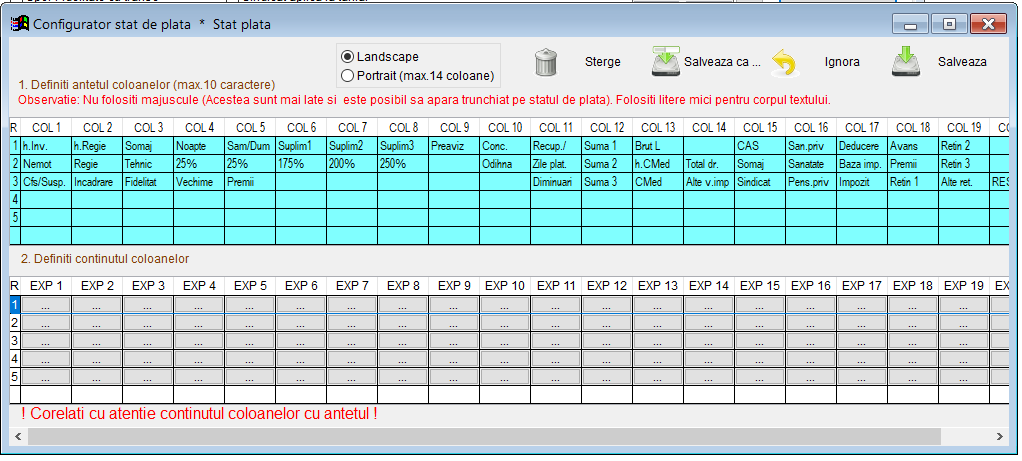
Tabelul de sus conține antetul statului de plată, asa cum va fi el afișat pe fiecare pagină. În tabelul de jos sunt expresiile (simbolurile și denumirile rubricilor ce vor fi calculate și afișate). Pentru a edita o anumită expresie ce va fi afișată pe statul de plată, se apasă butonul de pe linia și coloana corelată cu descrierea din antet.

Majoritatea rubricilor necesare a fi afișate în statul de plata sunt expresii simple, reprezentând doar un câmp din statul de plată. Totuși, dacă este cazul se pot folosi și expresii matematice (adunare sau scădere).
Prin butonul Configurare Fluturaș se accesează fereastra prin care se poate personaliza modelul de fluturaș. Aplicația lucrează cu un singur model de fluturaș.
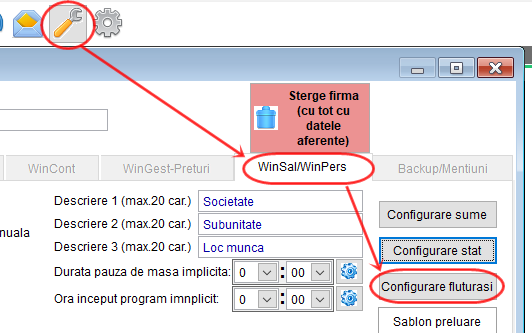
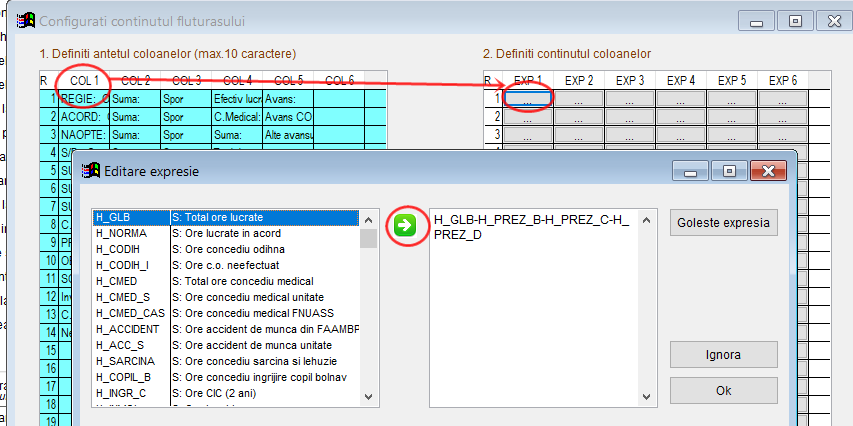
Fluturașul poate avea maxim 6 coloane și 20 de rânduri. În tabelul din dreapta se actualizează antetul, iar în dreapta expresiile (în același mod ca și pe statul de plată).
Structuri de import
În vederea importului în baza de date WinSal, fișierul cu date de preluat trebuie să fie în format XLS cel mai vechi posibil și să nu conțină coloane calculate și formatări. Pentru siguranță, înainte de import, din fișierul original se poate crea altul, copiind doar coloanele necesare, iar în fișierul nou creat se inserează valorile cu Paste special – Values. Structura fișierelor prin care se pot prelua informații în Avansuri, Prezenta și Sume, este descris la următoarea adresă WinSal sume curente.
În speranța că tutorialul vă este de folos, echipa SoftPro vă dorește mult spor în ceea ce lucrați!