Centre de cost – Accesarea si utilizarea
Aplicația SoftproWEB este accesibilă prin intermediul unui browser web la următorul link: https://login.softpro.ro/ . Utilizatorul se va loga pe această platformă prin intermediul userului furnizat de echipa Softpro. Apoi va fi redirecționat pe pagina principală unde poate selecta una dintre aplicațiile disponibile în funcție de drepturile acestuia. Aplicația pentru centre de cost este accesibila prin butonul denumit ”Centre de cost”, după cum este prezentat în imaginea de mai jos:
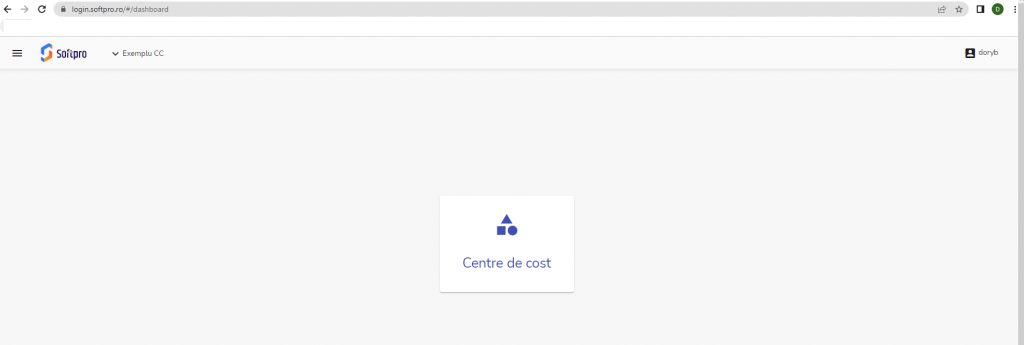
La accesarea modului ca și primă componentă se încarcă arborele cu centrele de cost definite pentru firma selectată. Centrele de cost se definesc, modifică sau șterg din aplicația desktop a programului SoftPro. Arborele este prezentat în imaginea de mai jos.
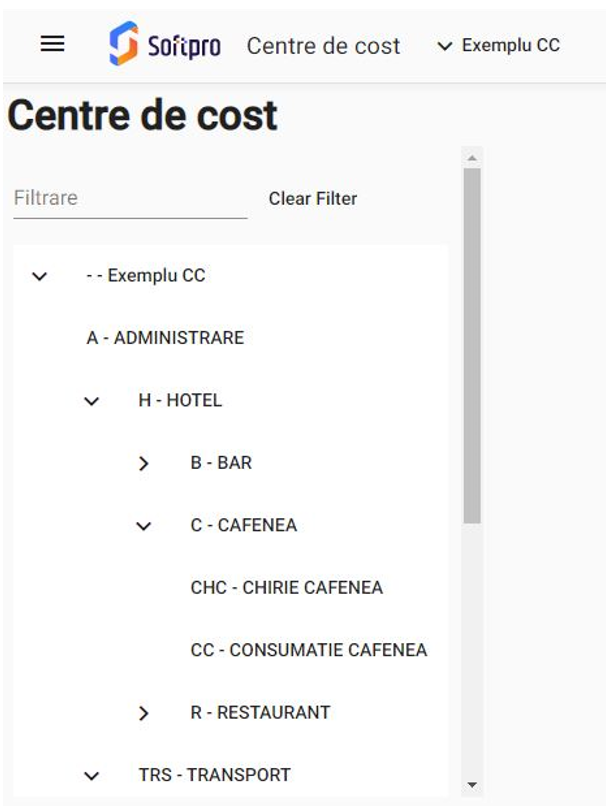
Prin caseta de Filtrare, arborele se poate filtra după anumite cuvinte cheie. După, prin intermediul butonului Clear Filter se poate șterge filtrul. Navigarea prin arbore se realizează prin expandarea sau restrângerea nodurilor utilizând săgeata din dreptul nodurilor care au noduri copil. Prin selecția cu click a unui centru de cost, în partea dreaptă se va deschide un raport. Raportul este vizibil în imaginea de mai jos.
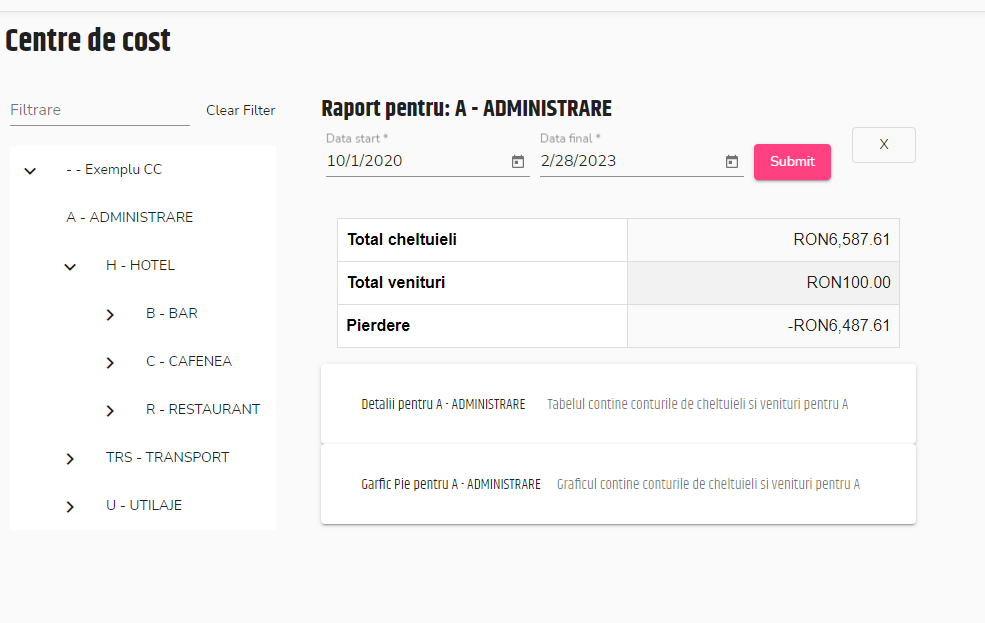
Inițial raportul se încarcă pentru luna curentă, dar utilizatorul are posibilitatea să filtreze operațiile încărcate pe acel centru de cost, prin rubricile Data start și Data final. Dacă utilizatorul modifică datele și dă click pe butonul Submit, raportul este reîncărcat cu datele corespunzătoare filtrate. În tabelul din imaginea de mai jos, sunt totalizate veniturile și cheltuielile pe centrul de cost selectat, pentru perioada selectată. De asemenea se calculează și o diferență între acestea, rezultând profit sau pierdere pentru centrul de cost selectat, pe perioada respectivă.
Mai jos, raportul conține 2 expansion panel-uri, care grupează informații. Primul expansion panel conține toate operațiile pe conturile de venituri și cheltuieli pe centrul de cost selectat. Informațiile sunt grupate într-un tabel, după cum se poate observa în Figura 10. Tabelul conține următoarele informații:
- centrul de cost selectat, precum și copii acestuia;
- anul în care a avut loc operațiunea;
- contul de venit sau cheltuială pe care a fost înregistrată operațiunea;
- valoarea operațiunii;
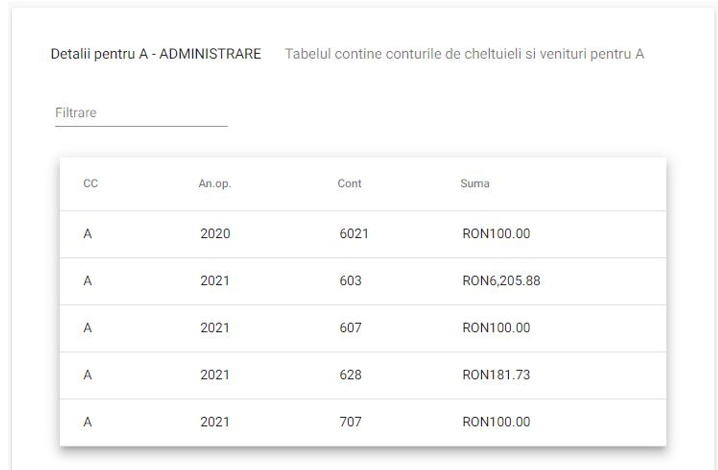
Tabelul se poate filtra prin intermediul input-ului pentru filtrare. Textul pentru filtrare este aplicat pe toate coloanele tabelului.
Al doilea expansion panel conține un grafic Pie. Operațiile pentru perioada și centrul de cost selectat sunt grupate pe conturile de cheltuială sau venit. Graficul este prezentat în imaginea . Datele din graficul Pie sunt cele din imaginea de mi jos. Datele sunt grupate pe contul de cheltuială sau venit pe care au fost înregistrate și sunt sortate descrescător după sumă.
Totodată, dacă utilizatorul alege o perioadă de timp mai mare, este posibil să fie foarte multe înregistrări. La firmele mari, de exemplu pot avea și sute de înregistrări pe lună. Astfel convenția de afișare la grafic a fost stabilit în felul următor:
- Se grupează operațiile după contul de cheltuială/venit pe care a fost înregistrată operația;
- Se sortează înregistrările descrescător după sumă;
- Se afișează doar primele 20 de rezultate, iar următoarele se însumează într-o categorie denumită ”Altele”;
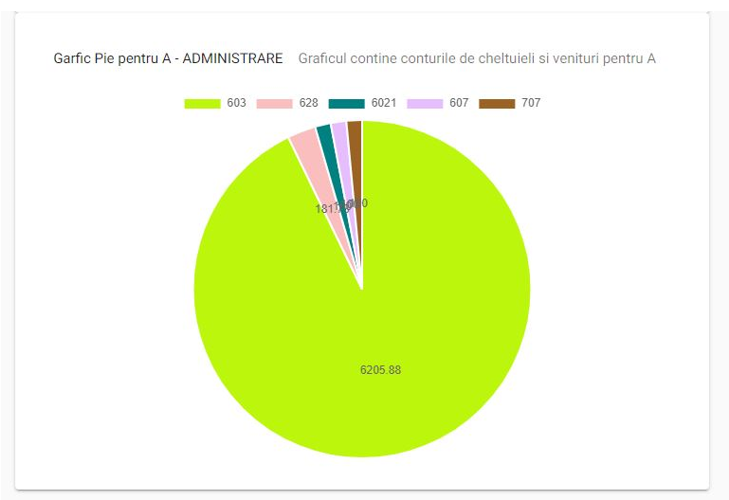
Graficul este interactive, utilizatorul are posibilitatea să elimine poziții. Eliminarea se face prin click pe labelul de sus din legendă. Dacă un label este eliminat, acesta este tăiat printr-o linie. În figura de mai jos contuile 704 și 707 au fost eliminate:
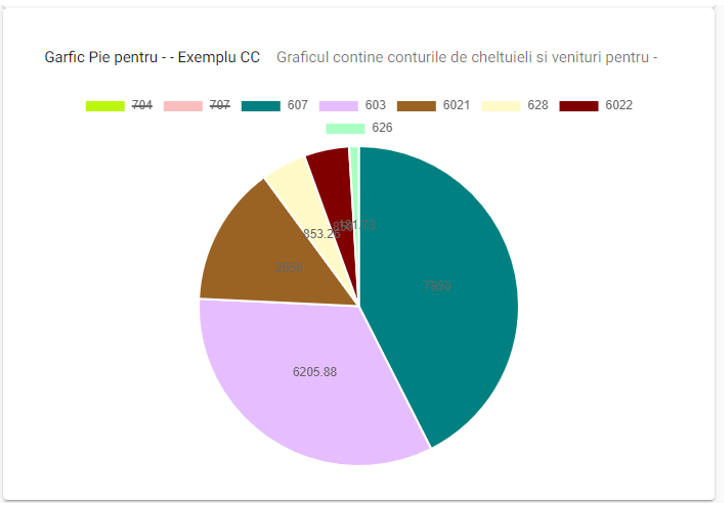
Pentru a readuce un element eliminat, se dă din nou click pe eticheta din legendă.
În speranța că tutorialul vă este de folos, echipa SoftPro vă dorește mult spor în ceea ce lucrați!