Operarea in Revisal
Stările contractelor, actualizarea la zi a registrului
Contractele salariaților pot fi una din următoarele stări: Activ, Suspendat, Detașat, Reactivat.
Modificarea stării unui angajat se realizează prin selectarea acestuia și accesarea butonului Modifica datele.
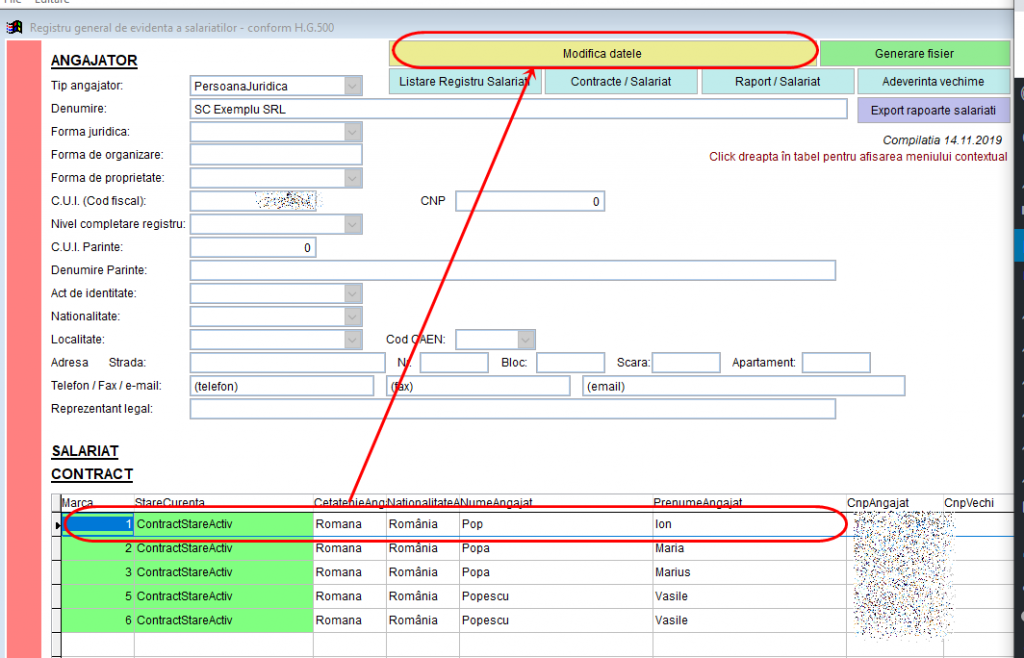
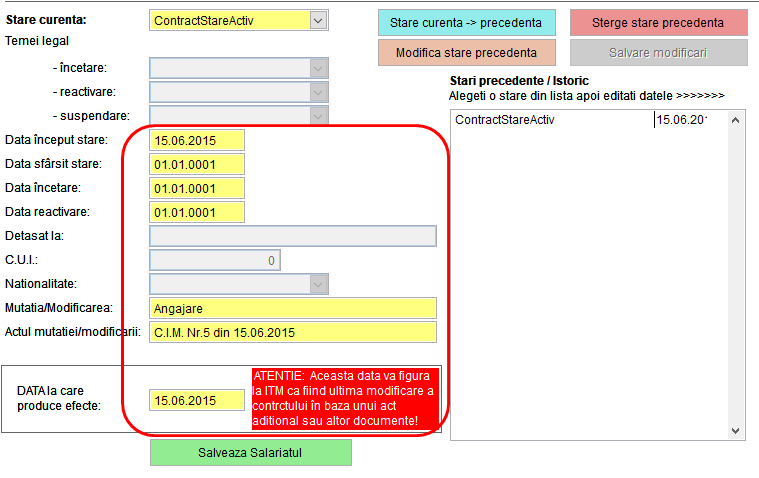
Important pentru contractele suspendate sau detașate: Se completează obligatoriu data de început și data de sfârșit a stării (cât va dura detașarea sau suspendarea). Data încetării stării se va completa doar în momentul în care încetează suspendarea sau detașarea. În cazul detașărilor este obligatorie de asemenea completarea datelor angajatului unde se face detașarea (denumire, CUI, naționalitate).
Important pentru contractele încetate: Se completează obligatoriu data încetării stării/contractului și temeiul legal de încetare.
Exemple de operări:
A. Operare act adițional prelungire durată angajare la un CIM pe perioada determinata
- Completați la Dată început stare data angajării sau data ultimei modificări de contract;
- La Dată sfârșit și încetare stare, ziua în care va intra în vigoare actul adițional de prelungire;
- Completați Data la care produce efecte;
- Salvați starea curentă ca și stare precedentă;
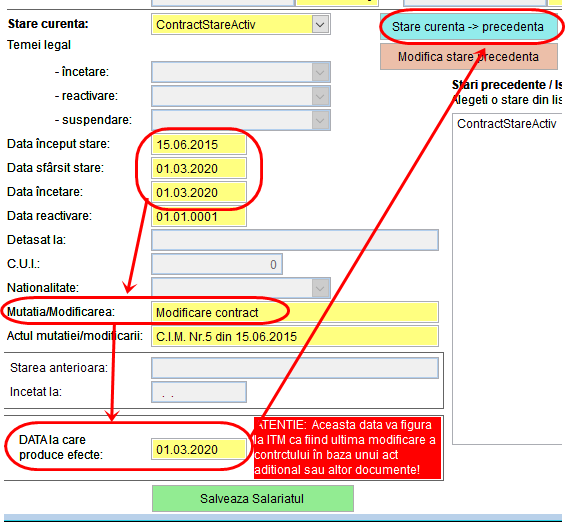
- Apăsați un click în tabelul de stări pentru a apărea noua stare salvată;
- Salvați datele prin butonul verde “Salvează salariatul” și generați fișierul XML pentru predare;
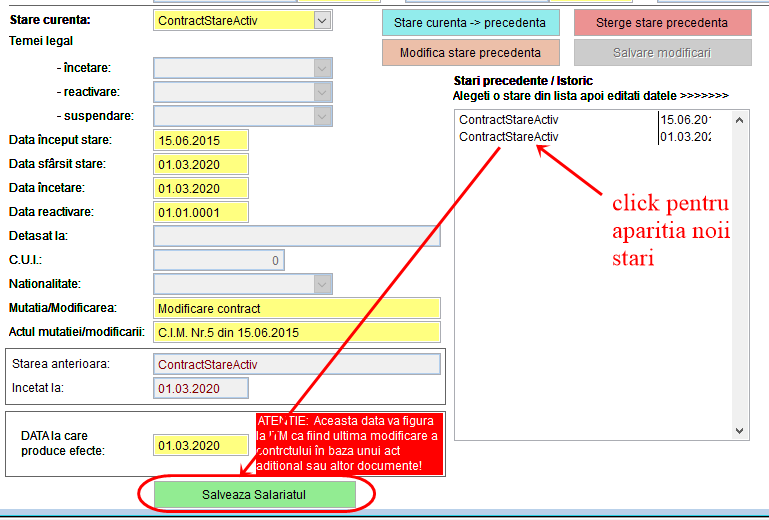
Intrați în Revisal ITM și validați fișierul XML:
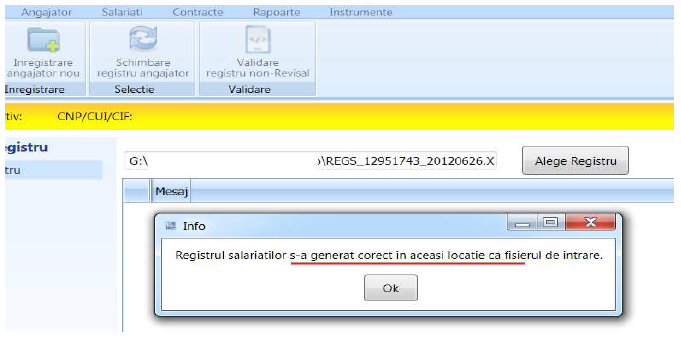
Modificați din nou datele contractului: completați noua dată de sfârșit contract aferentă noii perioade de angajare, sau schimbați tipul angajării în nedeterminat și ștergeți data sfârșit contract, dacă e cazul.
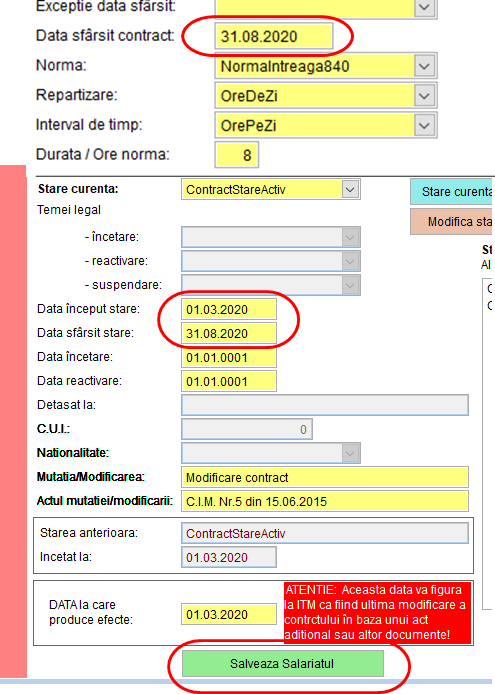
La rubrica de stări, completați dată început stare cu ziua în care va intra în vigoare actul adițional, dată sfârșit stare, data valabilității, ștergeți data încetare și apoi salvați. Generați fișierul XML pentru revisal și validați cu aplicația ITM. În formularul “Raport Salariat” din meniul Revisal din Winsal, vor apărea stările, dar nu se afișează datele complete aferente lor, așa cum se regăsesc ele în fișierul XML, întrucât conținutul formularului este impus de ITM și nu poate fi modificat/completat.
B. Modificare salar încadrare/funcție/loc de muncă
1.Se accesează în meniul principal Registru salariați/Acces Revisal
- Click pe persoana respectivă;
- Se accesează butonul „Modifică datele”;
- Completați data de încetare a salariului actual;
- Completați data la care produce efecte;
- Se salvează stare curentă ca precedent;
- Se salvează salariatul;
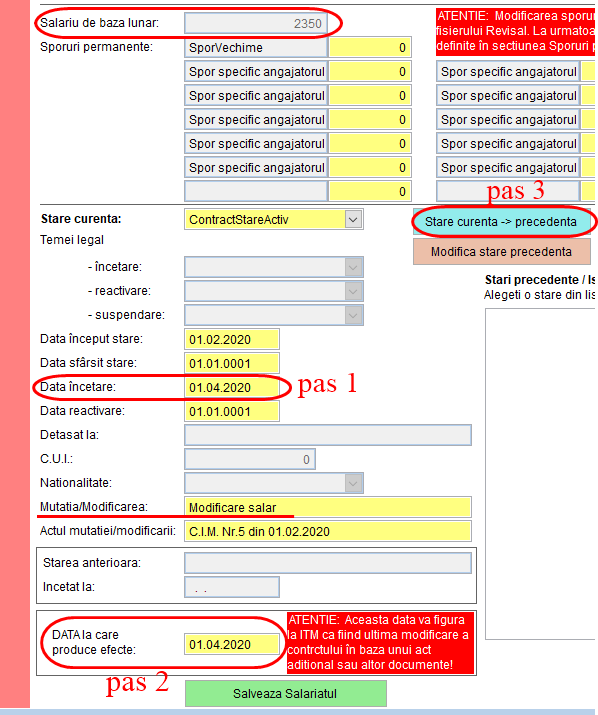
2. Accesați în meniul principal Date personal\Actualizare personal:
- Alegeți salariatul;
- Accesați butonul ”Modifică”;
- În cartela Elemente salariu adaugăți un nou element salarial
(butonul verde) și completați luna și anul noului salar de încadrare și salariul de bază, după care salvați elementele;
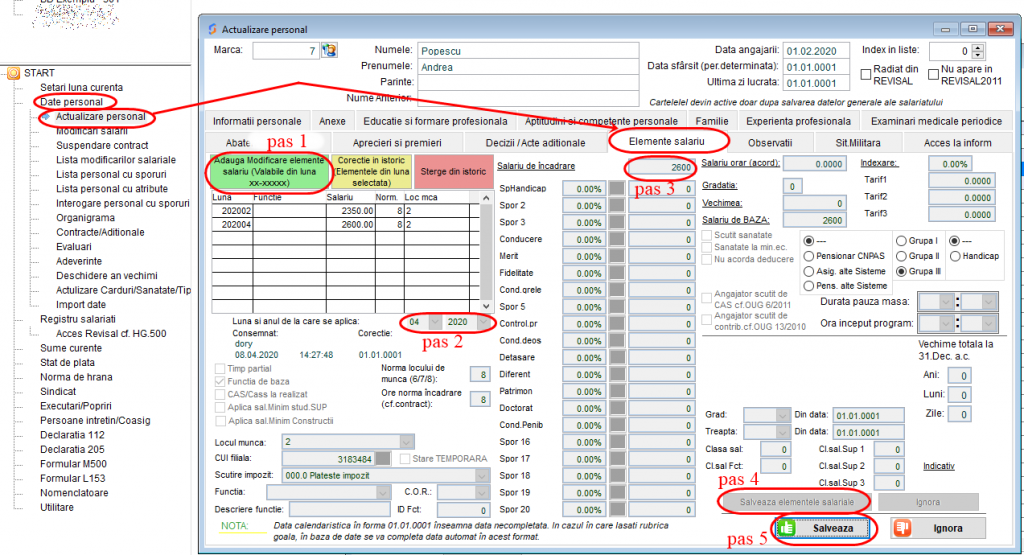
Mențiune: Pentru ca la pasul 3 să apară noul salariu, trebuie ca luna de lucru sa fie selectat luna în care ați introdus noul element salarial la pasul 2 (pentru exemplul de mai sus, elementul salarial s-a introdus pe luna 04/2020, deci trebuie sa fie selectată luna de lucru 04/2020).
3. Reveniți în Registrul salariaților și modificați din nou datele salariatului, completați data de începere pentru noul salar de încadrare și data de la care produce efecte, după care salvați datele salariatului.
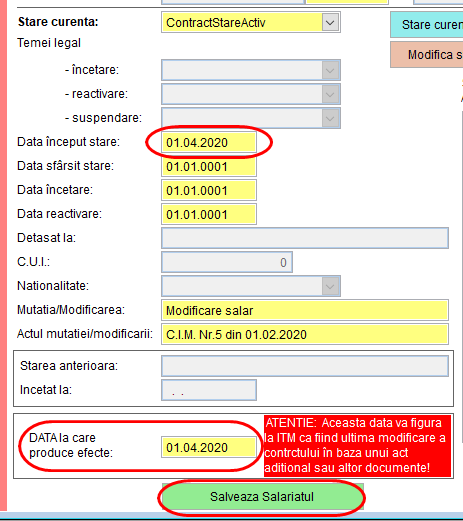
Exemplu Raport salariat pentru modificările efectuate:
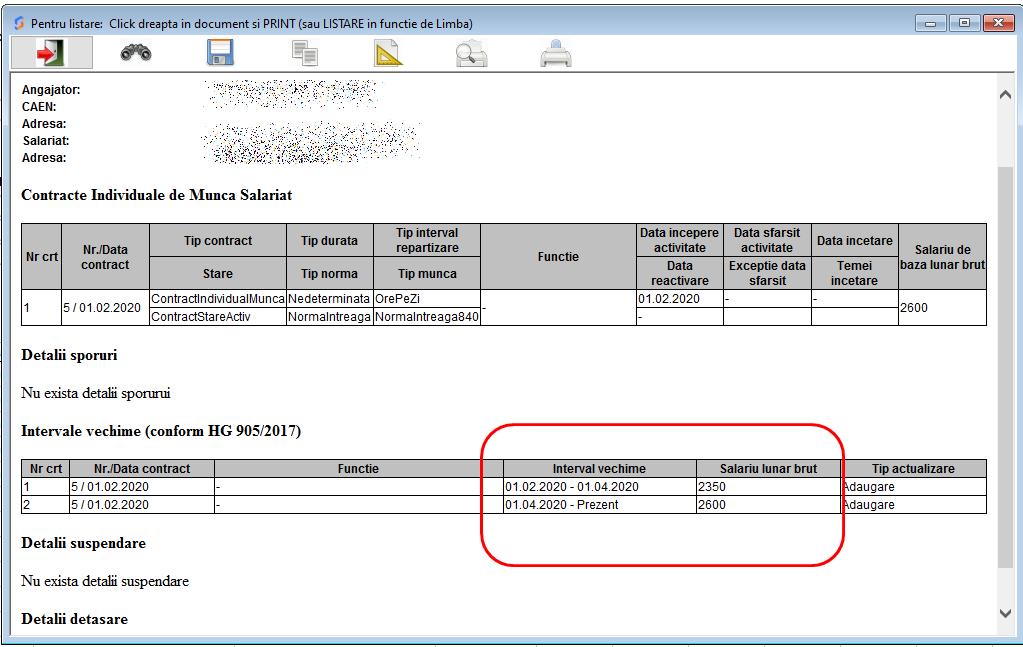
C. Suspendare contract
Am exemplificat cazul de suspendare a unui contract individual de muncă pentru perioada de îngrijire copil pana la 2 ani, date care se completează conform imaginii de mai jos în Registrul de salariați:
- Completați data încetare, data sfârșit stare și data de la care produce efecte, iar apoi salvați stare curentă ca și stare precedentă;
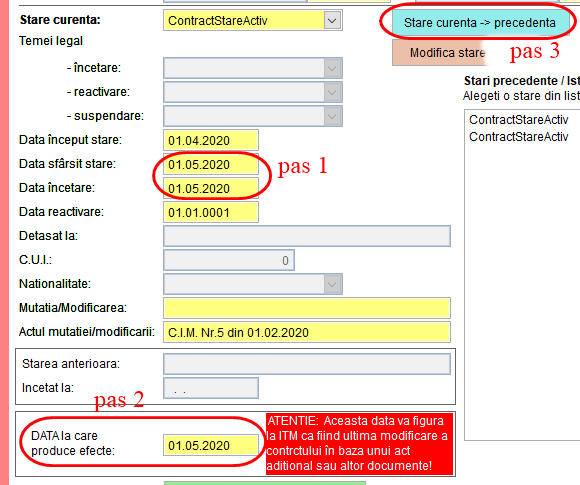
- Alegeți ContractStareSuspendare, completați perioada suspendării, data de la care produce efecte și salvați salariatul;
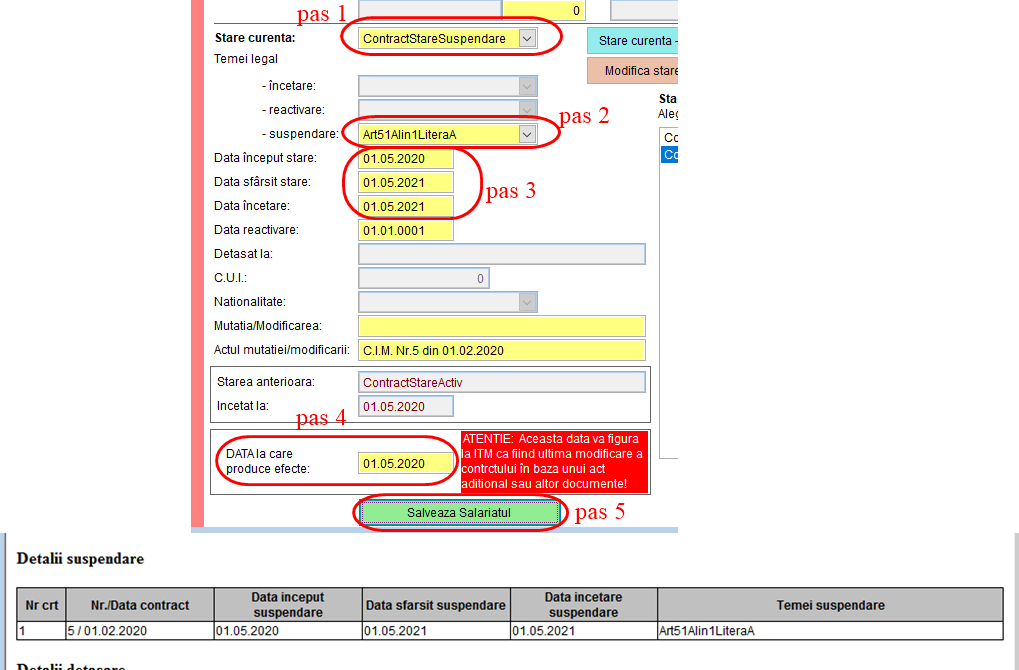
Perioada de suspendare pentru îngrijire copil, se poate completa și în meniul Sume curente/Concedii diverse/Înregistrare concedii cu datele de la concedii diverse CIC, care se declara în D112 și lunar se va genera în prezență.
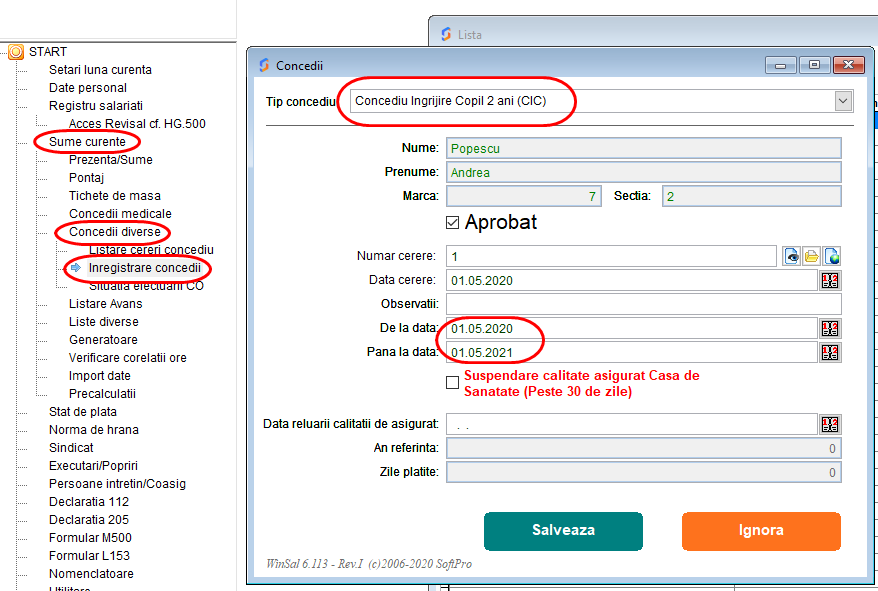
D. Operare încetare contract
Primul pas este să completați data încetării contractului individual de muncă în meniul Actualizare personal:
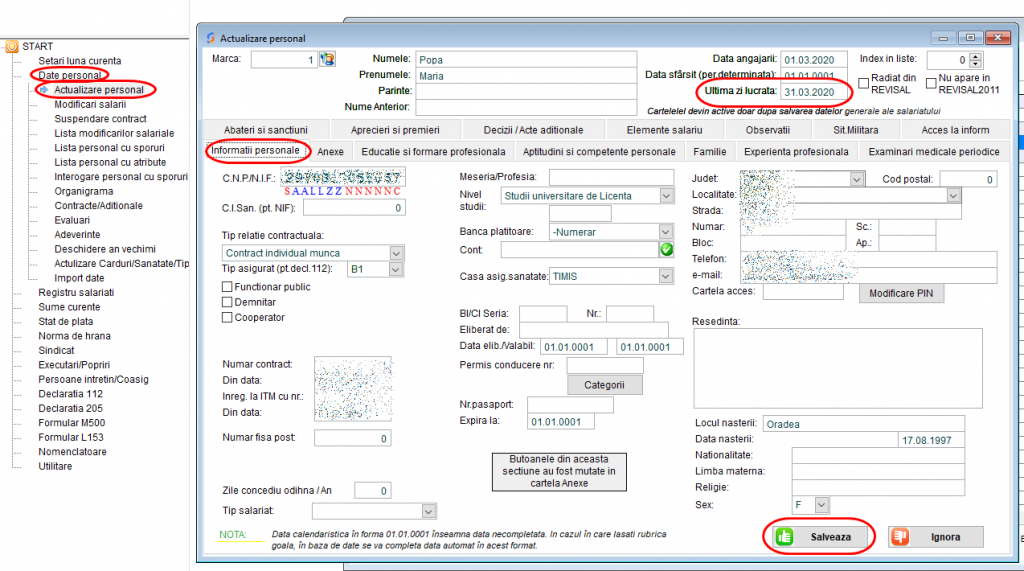
Etapele înregistrării încetării unui contract de muncă:
a. Se trece la Dată încetare data încetării contractului, care este și Data Încetării Stării activ;
b. Se înscrie data de la care produce efect;
c. Se salvează starea curentă la stări precedente;
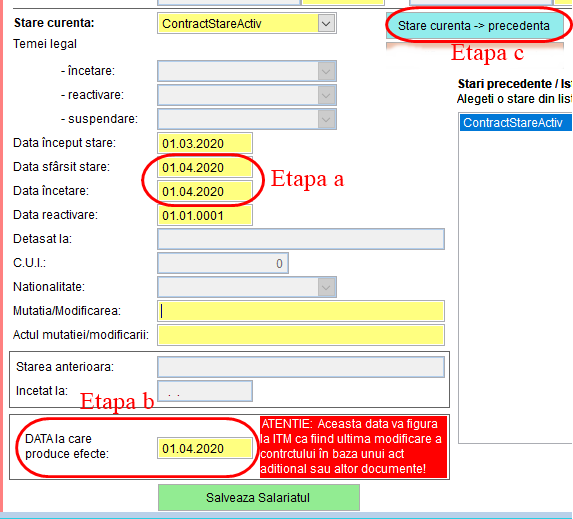
d. Se modifică starea curentă în ContractStareIncetare;
e. Se alege temeiul de încetare;
f. Se verifică data încetării contractului să fie trecută la Dată încetare;
g. Se înscrie data de la care produce efect;
h. Se salvează salariatul;
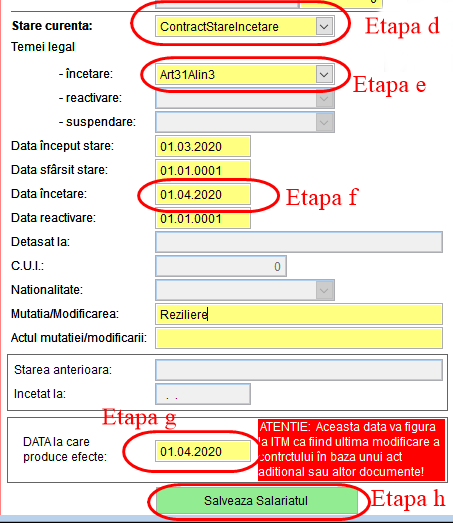
Istoricul contractelor
Orice modificare de stare contract, funcție (COR) sau salariu trebuie OBLIGATORIU precedată de salvarea stării curente ca stare precedentă (Trebuie completată data încetării stării curente, de obicei aceeași cu data de la care au efect modificările în Revisal). Astfel se va putea accesa oricând istoricul tuturor modificărilor unui contract.

Notă: Pentru ordonarea corectă a stărilor precedente nu se recomandă consemnarea mai multor stări precedente la un contract în aceeași zi (Toate modificările pot fi incluse în aceeași stare precedentă).
Stările precedente pot fi modificate și după preluarea lor în lista de stări precedente. Se selectează starea dorită și se folosește butonul ”Modifică stare precedentă”, iar apoi ”Salvare modificări”.
În tabelul de stări se vor regăsi toate modificările precedente survenite pe contract pe intervalele data început și data încetare:
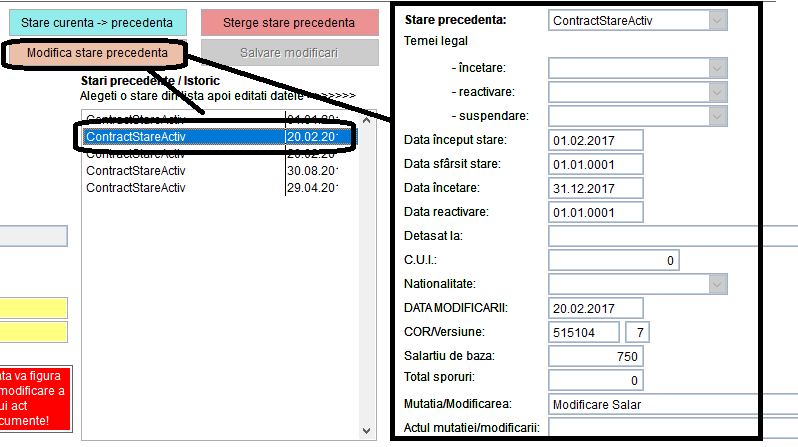
Listarea Registrului de Evidență a Salariaților se face din fereastra principală a Revisal-ului din WinSal. De asemenea, pot fi listate contractele unui salariat și un raport detaliat. Pentru aceste 2 liste se selectează obligatoriu un salariat din listă.

Exemplu Raport salariat:
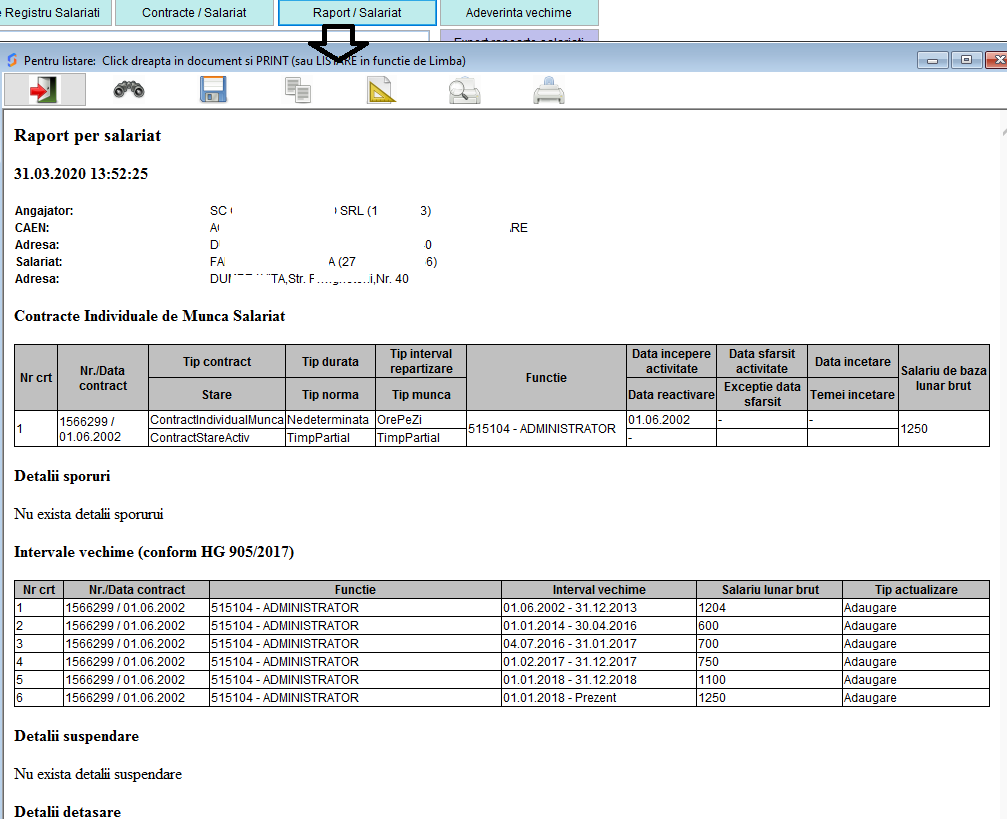
Generare și validare fișier
Generarea fișierului se face folosind butonul Generare fișier din fereastra principală a Revisal-ului din WinSal.
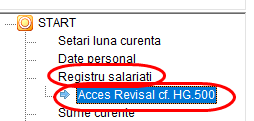

Numele fișierului conține atât data la care se generează fișierul, cât și CUI-ul societății pentru a putea fi mai ușor de identificat în cazul în care aveți mai multe societăți. Fișierul poate fi salvat în orice locație și cu orice altă denumire. Porniți aplicația Revisal de la ITM și accesați butonul Validare registru NonRevisal.
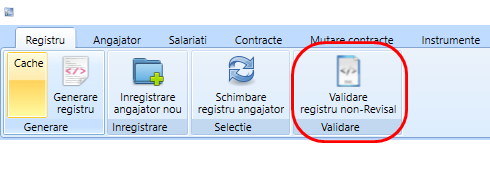
Localizați apoi fișierul generat din WinSal folosind butonul Alege registru:
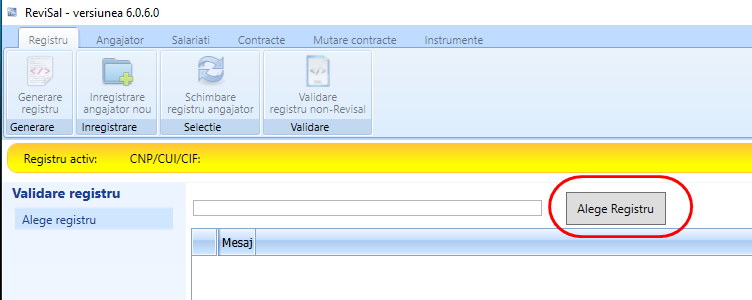
În cazul în care validarea semnalează erori, reveniți în WinSal și corectați erorile semnalate, apoi reluați procesul de validare. Datele pot fi depuse doar după o validare fără erori.
În cazul în care nu s-au semnalat erori, aplicația Rrevisal de la ITM va genera un alt fișier cu aceeași denumire ca și fișierul validat, dar cu extensia ”.RVS” și îl va pune în aceeași locație cu fișierul validat (de obicei softpro\declaratii\cui_firma\regs).
IMPORTANT: Acest fișier (cu extensia .RVS) trebuie încărcat pe portalul inspectiamuncii.ro.
În speranța că tutorialul vă este de folos, echipa SoftPro vă dorește mult spor în ceea ce lucrați!